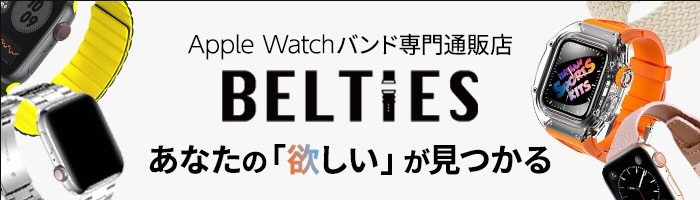iPhoneのカメラ、いつも同じように使っていませんか?
実は、普段使いでは気づかない便利な機能がたくさん隠されています。
例えば、シャッターボタンを長押しするだけで動画が撮れる「QuickTake」や、ピントと明るさを固定できる「AE/AFロック」など、知っていると撮影がもっと楽しくなるテクニックが満載。
この記事では、iPhoneカメラの基本テクニックをご紹介します!
目次
- 連写が超簡単!バーストモードの裏ワザ
- 動画撮影をスマートに!QuickTakeの活用
- AE/AFロックでピントと明るさを自在にコントロール
- 音量ボタンでシャッターを切る!手ブレ防止にも効果的
- iPhoneカメラの隠れた機能を使いこなす!裏ワザテクニック|まとめ
連写が超簡単!バーストモードの裏ワザ

「最高の瞬間を撮りたい!」と思ったことはありませんか?
しかし、動いている子供やペットやスポーツの決定的瞬間など、一瞬を逃さずに写真に収めるのは至難の業です。
そんな時はiPhoneのバーストモードを使った撮影おすすめがです。
バーストモードは、シャッターボタンを押している間高速で連続撮影してくれる機能。
プロのカメラマンのように、後からベストショットを選び出すことができます。
子供やペットの撮影:動き回る被写体の一瞬の表情を捉えたいときに最適。
スポーツシーンの撮影:ゴールを決めた瞬間やジャンプの最高到達点など、決定的瞬間を撮影。
イベントやパレードの撮影:変化の多い状況でも、後からベストショットを選べる。
関連記事
バーストモードの使い方
バーストモードを使うには、特別な設定は不要です。
- カメラアプリを起動
iPhoneのカメラアプリを起動しましょう。 - 写真モードを選択
画面下部で「写真」モードになっていることを確認してください。 - シャッターボタンを左にスライド
通常のシャッターボタンをタップするのではなく、左方向にスライドすると、画面上部に撮影枚数がリアルタイムで表示され高速で連写が開始。 - 指を離して撮影終了
撮影を終えたいときは指をシャッターボタンから離せばOK。
音量ボタンでバースト撮影もできる
iPhoneのバーストは、シャッターボタンの代わりに音量を上げるボタンの長押しで撮影も可能です。
- 設定アプリを開く
- カメラを選択
- 「音量を上げるボタンをバーストに使用」をオンにする
撮影枚数のリアルタイム表示が便利!
バーストモードの大きな特徴の一つが、撮影枚数がリアルタイムで表示されること。
画面上部に「◯枚」と数字が表示され、撮影中に何枚の写真を撮っているか確認できます。
この機能により「十分な枚数を撮れた」といった判断がしやすくなります。
動画撮影をスマートに!QuickTakeの活用
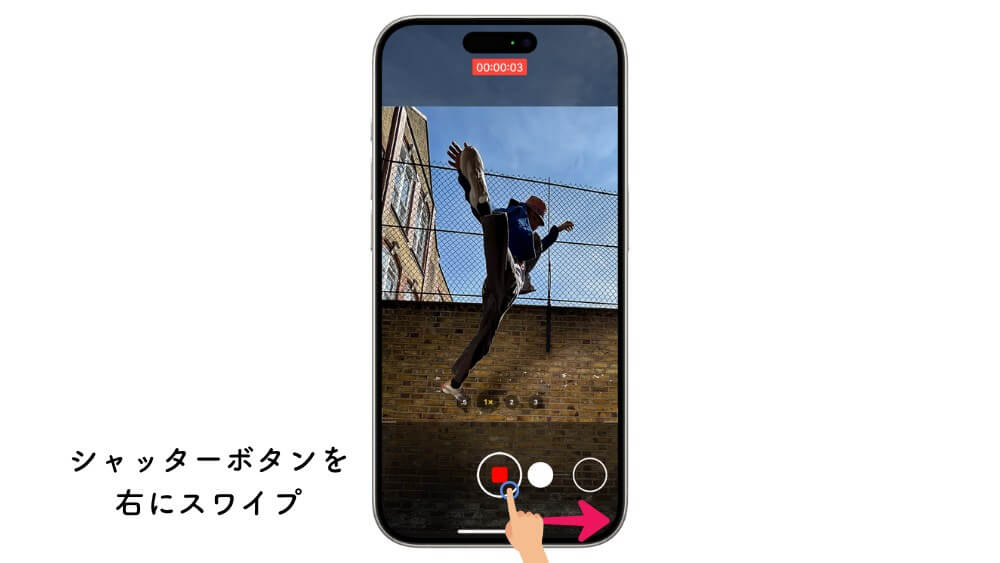
「今すぐ動画を撮りたい!」そう思った瞬間に、慌てて撮影モードを切り替えているうちにシャッターチャンスを逃してしまった経験はありませんか?
そんな時はiPhoneのQuickTake(クイックテイク)機能を使ってみてください。
写真モードのまま素早く動画撮影を開始でき、まさに「裏ワザ」と言える機能です。
子供やペットの予測不可能な動き: 思いがけない行動を始めた瞬間を、素早く動画に収めることができます。
スポーツの試合やイベント: 重要なシーンを逃さず、臨場感あふれる動画を撮影できます。
街の風景や日常の何気ない瞬間: ふと目に留まった美しい風景や面白い出来事を、手軽に動画として記録できます。
QuickTakeの使い方
QuickTakeは、主に3つの操作を覚えるだけで快適な動画撮影が可能です。
- 長押しで動画撮影開始
カメラアプリを起動し、写真モードになっていることを確認します。通常のシャッターボタンを長押しすると動画撮影が開始され、指を離すと撮影は終了します。 - 右スワイプで録画固定
長押しで動画撮影を開始した後、指をシャッターボタンから右にスワイプすると、指を離した状態でも録画が継続されます。 - 左スワイプでバーストモード
長押しで動画撮影を開始した後、指をシャッターボタンから左にスワイプするとバーストモードに切り替わります。
AE/AFロックでピントと明るさを自在にコントロール
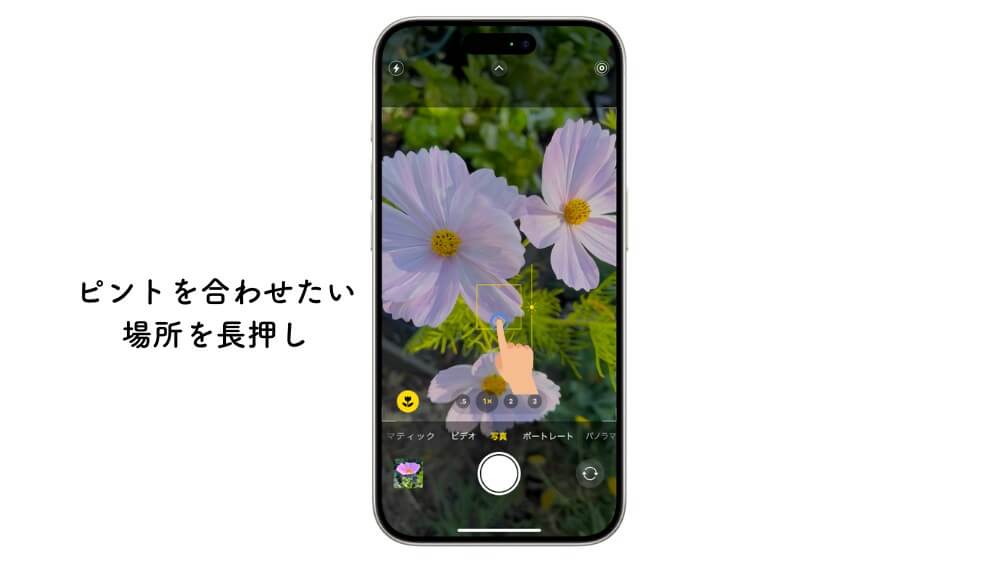
「良い構図なのに、ピントが合わない、明るさが変わってしまう…」そんな経験はありませんか?
iPhoneのAE/AFロック機能を使えば、ピントと明るさを固定し、思い通りの写真を撮影できます。
AE/AFロックとは、「自動露出/自動フォーカスロック」の略で、画面を長押しすることでピント(AF)と明るさ(AE)を同時に固定する機能です。
これにより、構図を変えてもピントと明るさが変わらず、安定した撮影が可能になります。
逆光の撮影: 被写体が暗く写ってしまう逆光のシーンで、被写体にピントを合わせてAE/AFロックをかけることで、被写体を明るく写すことができる。
明るさの変化する場所での撮影: 明るい場所と暗い場所が混在するシーンで、明るさを固定することで露出の変化を防ぎ、安定した明るさで撮影可能。
同じ構図で複数枚撮影する場合: 同じ場所で時間帯を変えて撮影する際など、同じ構図で明るさやピントを変えずに複数枚撮影したい場合に活躍。
動画撮影時: 動画撮影中もAE/AFロックをかけることで、動画の途中で明るさやピントが大きく変わるのを防止。
AE/AFロックの使い方
- カメラアプリを起動
iPhoneのカメラアプリを起動します。 - 撮影したい場所に画面を長押し
ピントを合わせたい場所、または明るさを基準にしたい場所を画面上で長押しします。 - 「AE/AFロック」と表示される
画面上部に「AE/AFロック」と表示されれば、ロックが完了です。 - 構図を変えて撮影
ロックされた状態では、構図を変えてもピントと明るさは固定されたままです。シャッターボタンを押して撮影します。 - ロックを解除する場合
画面を一度タップすれば、AE/AFロックは解除されます。
明るさを抑えた撮影
AE/AFロックをかけた後、画面を上下にスワイプすることで明るさ(露出)を微調整できます。
下方向にスワイプすると暗く、上方向にスワイプすると明るくなります。
明るさを抑えることで、落ち着いた雰囲気の写真や、逆に明るく華やかな写真を撮影することも可能です。
音量ボタンでシャッターを切る!手ブレ防止にも効果的

iPhoneで画面のシャッターボタンをタップする際、どうしても手がブレてしまうことがありますよね。
そんな時に活躍するのが、音量ボタンを使ったシャッター機能です。
音量ボタンでシャッターを切る方法
特別な設定は不要で、iPhoneの側面にある音量ボタン(+または−)を押すと、画面のシャッターボタンと同じように写真を撮影できます。
- 夜景撮影
手ブレの影響を受けやすい夜景撮影で、クリアな写真を撮りたいときに最適。 - マクロ撮影
近距離の被写体を拡大して撮影するマクロ撮影で手ブレを抑えることで、より鮮明な写真の撮影が可能。 - 自撮り
片手でiPhoneを持ちながら自撮りをする際に、画面をタップするよりも自然なポーズで撮影が可能。
iPhoneカメラの隠れた機能を使いこなす!裏ワザテクニック|まとめ
今回はiPhoneカメラ搭載の「バーストモード」「QuickTake」「AE/AFロック」「音量ボタンシャッター」の機能をご紹介しました。
この機能を使いこなすことで、より印象的な写真や動画を撮影できるようになります。
基本のテクニックを取り入れ、iPhoneのカメラライフを是非お楽しみください。
公開日 : 2025/1/15
関連のニュース


AirPods刻印は何を入れる?おしゃれなアイデア集
AirPods刻印で差をつける!イニシャル、メッセージ、絵文字などおしゃれな刻印アイデアをご紹介します。
アップルウォッチおすすめレザーバンド|シーン別の選び方を解説
ビジネスシーンに最適な上質な本革バンドから、休日にぴったりのカジュアルバンドまで厳選。シーン別の選び方や日頃のメンテナンスまで解説。
物理キーボード一体型iPhoneケース「Clicks Keyboard」が登場!
BlackBerry風の物理キーボードを搭載したiPhoneケース「Clicks Keyboard」をご紹介。デザインと機能性を兼ね備えた画期的なアイテムです。
iPhone17シリーズ予想!AirとProモデルのデザインを徹底チェック
iPhone 17シリーズの最新情報まとめ!史上最薄となる「iPhone 17 Air」のデザインや、Proモデルの背面カメラや素材変更の詳細を解説。2025年9月発売予想の新モデルの注目ポイントをチェック!
仕事がデキる人は使ってる!iPhone集中モードで効率爆上げする方法
iPhoneの「集中モード」を徹底解説。通知のカスタマイズ、モード設定、自動化など、仕事効率を劇的に向上させる活用方法を紹介します。
【最新版】バズり家電商品ランキングTOP10
SNSでバズった家電ランキングTOP10をご紹介。コンパクトかつ多機能で日常のストレスを解消してくれる家電ラインナップです。
iPhoneで急にメールが届かない!原因と対策7選【初心者向け解説】
iPhoneにメールが届かない時に考えられる原因と対策を解説します。意外と見落としがちな設定もあるためチェックしてみてください。