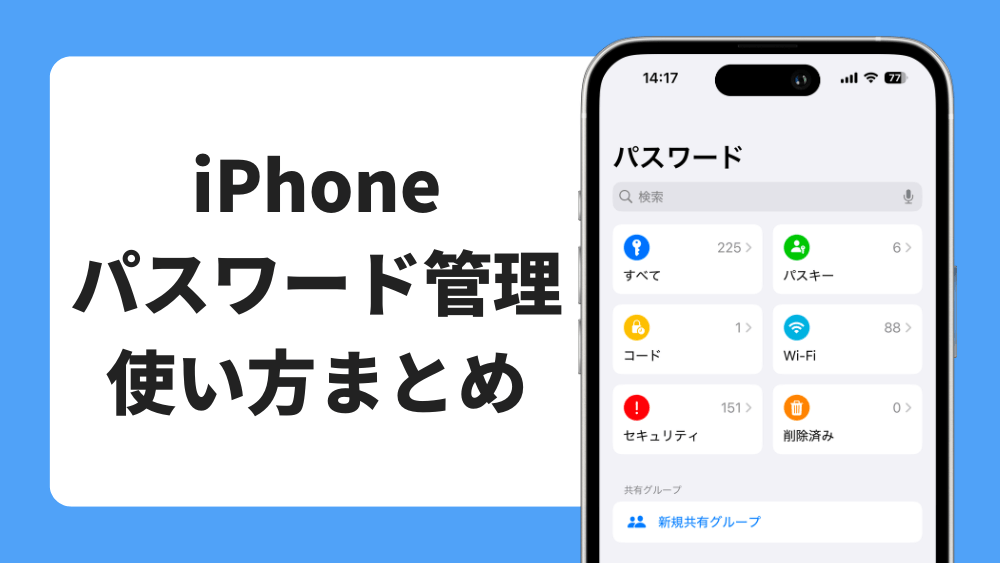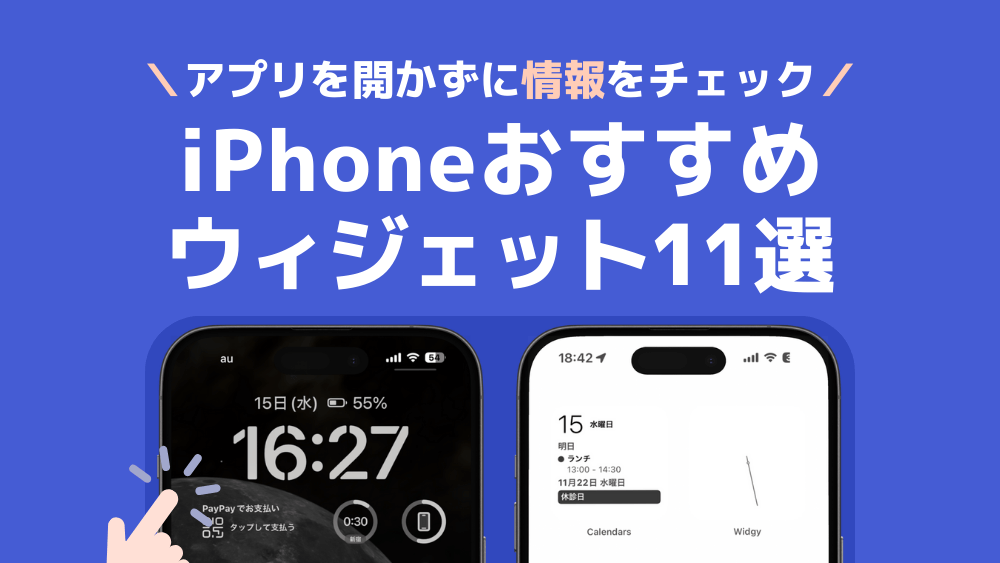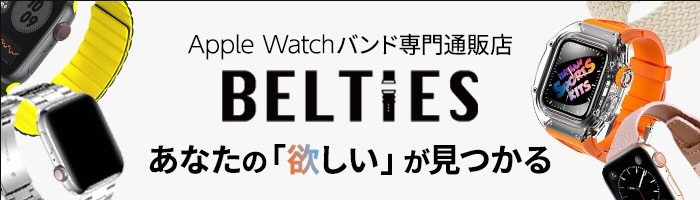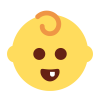iPhoneの裏技を知っていますか?
実は、iPhoneには便利な機能がたくさん隠されています。
今回は、誰でも簡単に使える便利な32の裏技・ライフハック機能を紹介します。
これらの裏技を使えば、iPhoneの使い方がさらに便利になること間違いなし!
最新OSの「iOS 18」から登場した機能も紹介しているので是非お試しください。
Apple Watchの裏技については下記のページで解説しています。
目次
- フラッシュライトに関する裏技
- スクリーンショットに関するの裏技
- カメラ・写真に関する裏技
- 電話・LINEに関する裏技
- セキュリティ設定に関する裏技
- 文字入力に関する裏技
- Safariに関する裏技
- その他の裏技
- iPhoneの隠れ機能が面白い!裏技32選で効率爆上がり|まとめ
合わせて読みたいiPhoneの基本機能はこちら↓
フラッシュライトに関する裏技
ここではiPhoneのフラッシュライト(懐中電灯)についての裏技をご紹介します。
長押しで照射範囲を調整する
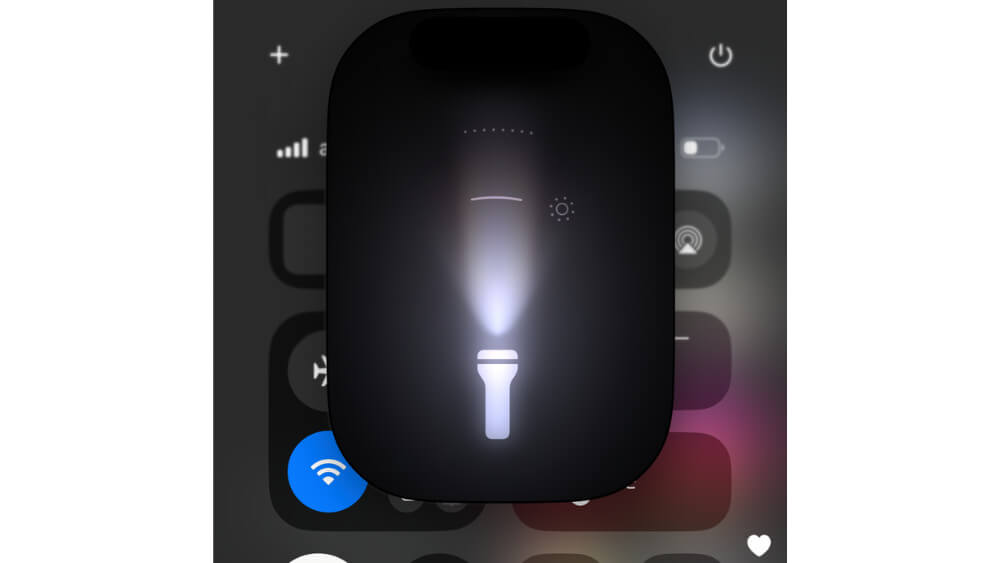
iOS18のアップデートでフラッシュライト(懐中電灯)の機能がアップし、光の強弱の他に照射範囲の調整が可能になりました。
フラッシュライトのアイコンを長押しすると範囲選択画面が表示されるので、指で上下左右にスライドすると調整が可能です。
ロック画面から左スワイプで即座にオフ
ロック画面からアイコン長押しで起動できるフラッシュライト。
ライトをオフする場合も長押しで操作しますが、一瞬でオフにする方法があります。
素早くライトを消したい時は、ロック画面を左に向かって軽くスワイプするだけでOKです。
ロック画面のカスタマイズでアイコンの表示/非表示
「いつの間にかライトが付いている」「カメラが起動している」というiPhone誤作動あるある。
使わないからロック画面から消したいと考えていた方は多いのではないでしょうか?
iOS18からようやく対策が可能となり、ロック画面のカメラ・フラッシュライトのアイコン表示を切り替えられるようになりました。
ライトとカメラの誤作動でお困りの方は、アイコンを削除する、または別の機能を割り当てると良いでしょう。
- ロック画面を長押しし、「カスタマイズ」をタップして編集画面を開きます。
- ライト、またはカメラアイコンに表示される「−」をタップします。
- 別の機能を割り当てる場合は「+」マークをタップします。
スクリーンショットに関するの裏技
ここではスクリーンショット機能の裏技をご紹介します。
スクリーンショットは画面の保存だけでなく、文字をコピーすることもできます。
ドラッグアンドドロップで共有する
画面の共有に便利なiPhoneのスクショ機能は、撮影した後にさまざまな事ができます。
1つ目の便利機能が、ドラッグアンドドロップ機能で相手に簡単に送信する機能です。
方法は簡単で、スクリーンショット後に左下に表示されるサムネイルを長押しし、反対側の指でLINEなどを開いて指を離すだけで簡単に送信することができます。
スクショでテキストをコピーする
インスタグラムのフィード投稿など、コピーができないテキストもスクリーンショット機能を活用してコピーが可能です。
スクショ後の画面で文章を長押しすると、テキスト選択が表示されコピーすることができます。
カメラ・写真に関する裏技
iPhoneカメラ、写真アルバムについての裏技をご紹介します。
動画撮影の一時停止や、写真の整理に活躍する便利な機能となっています。
動画撮影中に一時停止する
iOS18で、動画の撮影中に一時停止する機能が追加されました。
動画撮影中に左下に表示される「一時停止マーク」をタップで撮影を一時停止することができます。
再度一時停止マークをタップすると撮影が再開します。
重複した画像を自動検出・結合する
iPhoneストレージを画像で圧迫している人におすすめな裏技が、重複した画像の結合です。
同じ画像・写真や、連写した画像を1枚に結合することができ、iPhoneの容量を空けることができます。
- 写真アプリのアルバムを開き、「重複項目」をタップ。
- 結合したい画像の右側「結合」をタップ。
- 「2個の完全に重複するコピーを結合」をタップ。
これで2枚あった画像を1枚にまとめることができます。
非表示機能で見られたくない画像を隠す
iPhoneのカメラロールは、私たちが撮影した写真や動画を一元管理するための便利な場所です。
しかし、時には特定の画像や動画を非表示にしたい、あるいは誰かに見られたくないものを隠したい場合もあるでしょう。
ここでは、iPhoneのカメラロールで画像や動画を非表示にする方法をご紹介します。
- 非表示にしたい画像や動画を選択します。
- 画面下部にある共有ボタンをタップする
- 共有ボタンから「非表示」を選択
以上の方法で特定の画像や動画をカメラロールから非表示にすることができます。
非表示にした画像や動画は、「アルバム」タブの「非表示」フォルダに移動します。
ここからいつでも元に戻すことが可能で、「非表示」フォルダはロックをかけることができるため誤って他の人に見られる心配もありません。
この機能を活用すれば、iPhoneのカメラロールには自分だけが見たい、あるいは特定の人にだけ見せたい写真や動画を安心して保存できます。
写真を一括で編集する
撮影した写真のコントラストや彩度などの編集を、他の写真も同じ数値で編集したいということはないですか?
下記の方法で、編集した内容をコピーして一括で写真を編集することができます。
- カメラロール一覧から編集した写真を長押しし「編集内容をコピー」をタップ。
- 右上「選択」をタップし、編集したい画像を選択する。(複数選択も可)
- 右下「…」をタップし「編集内容をペースト」をタップ。
さらにiOS18では、コピーする項目を選択できるようになりました。
ウェブサイト上のQRコードをスキャンする
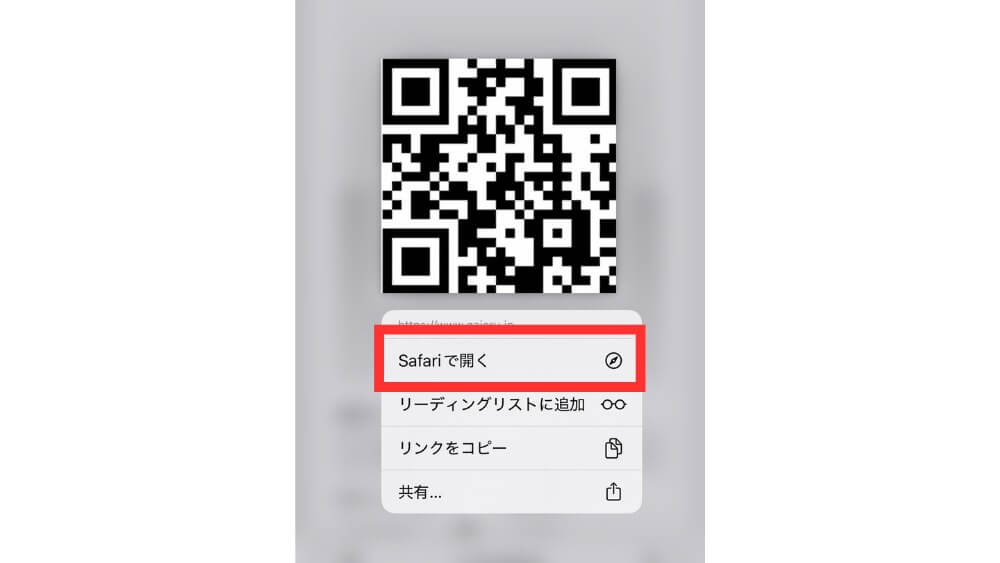
ウェブサイトやSNS上で表示されているQRコードを、カメラを使わずに簡単に読み込む裏技です。
QRコードが表示されている画面をスクショした後、写真アプリから画像を開きQRコードを長押しし、メニューから「Safariで開く」をタップすると簡単に開く事ができます。
または、LINEのアイコンを長押しで「QRコードリーダー」を起動し、右下の写真からQRコードのスクショを選択し読み取る方法もあります。
電話・LINEに関する裏技
電話、LINEについての裏技をご紹介します。
周囲の雑音を消して相手へ配慮する方法や、LINEで動画の画質を落とさずに送る方法を解説します。
通話中の騒音をカットする
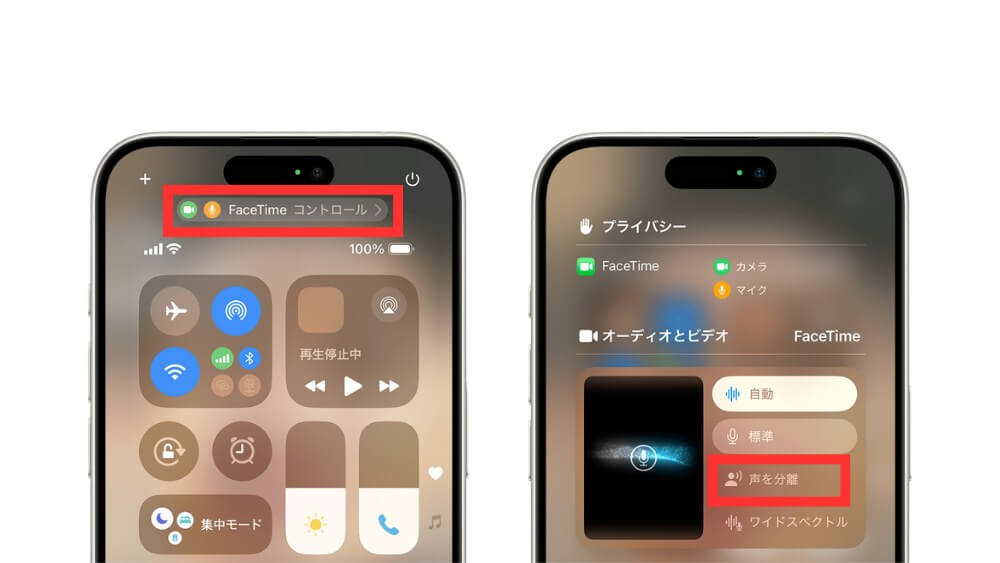
周りの騒音が気になる場所で電話する際、自分の声が相手へ届かずあとでかけ直すといった経験のある方は多いのではないでしょうか。
騒音が気になる場合、通話中にコントロールセンターを開き「マイクモード」をタップして設定を「標準」→「声を分離」に切り替えることで、周囲の雑音を拾わずに通話ができます。
通常の通話機能の他、LINE電話やイヤホンを装着した状態でも利用も可能です。
通話中の内容を録音する
iPhoneのバージョン「iOS 18.1」で使用できる新機能で、通話相手との内容をワンタップで録音することができます。
録音した内容はメモアプリに保存され、再生や共有が可能です。
しかし、録音ボタンを押した後に「録音を開始します」という通知が相手に届くため、トラブルを避けるためにも録音許可は取るようにしましょう。
通話を保留にする
通話を保留にしたい時の裏技です。
- 通話中に「消音」マークを長押しする。
これで消音から保留マークに切り替わり、相手には保留音が流れます。
LINEで高画質動画の送信
LINEで動画を送ると、自動で圧縮されて画質が落ちてしまうことがあります。
旅行やイベントの動画を綺麗な状態で共有したいときには、以下の方法を使うと画質圧縮せずに高画質で送信できます。
- 写真アプリを開き、送りたい動画を表示する。
- 画面左下の「共有ボタン」をタップし、「ファイルに保存」を選択して動画を保存する。
- 次にLINEで動画を送信したい相手のトーク画面を開き、画面下の「+」ボタンをタップ。
- 「ファイル」を選択し、先ほど保存した動画ファイルを指定して送信。
変換ミスを簡単に修正する
LINEやメールの入力中に変換を間違えた場合、一度削除して再度入力する方法が一般的ではないでしょうか。
再入力が面倒な時に使いたい裏技がこちら。
- 修正したい文字を選択する。
- キーボードに変換候補が表示されるので、変換したい単語を選ぶ。
セキュリティ設定に関する裏技
ここではセキュリティについての裏技をご紹介します。
万が一iPhoneを落としてしまった時の対策、アプリの誤操作対策を解説していきます。
位置情報サービスで盗難対策
iPhoneには「盗難デバイスの保護」という機能が搭載されています。
この機能は、自宅や職場などよく知っている場所から離れている場合に一時的にセキュリティを強化し、盗難にあった場合にパスワードや個人情報など保護することができます。
設定をオンにすると、万が一盗まれてもパスコードを使ったiPhoneのロック解除はできなくなり、FaceIDまたはTouch IDのみの認証に切り替わるため本人以外解除は不可能となります。
- 設定を開き、「Face IDとパスコード」をタップしパスコードを入力。
- 「盗難デバイスの保護」をオンにし、「普段いる場所から離れているとき」にチェック。
- 設定アプリトップに戻り、「プライバシーとセキュリティ」から「位置情報サービス」を選択。
- 下までスクロールし「システムサービス」をタップし、「利用頻度の高い場所」をオンにする。
しかし、iPhoneの売却や譲渡、下取りを検討している方は注意が必要です。
”よく知っている場所”以外で「盗難デバイスの保護」をオフに切り替えた場合、セキュリティ遅延が始まり1時間経過しないとiPhoneを利用できなくなるため、事前にオフに切り替える必要があります。
自分以外のアプリ使用を制限する
子どもが間違って電話をかけてしまったり、メッセージを送ってしまうなど困った場面はないでしょうか。
そんなときは、「アクセスガイド」を使い、自分以外が特定のアプリ以外開けないように設定しましょう。
アプリの使用を制限する他、使用時間も設定できるため子どもにiPhoneで動画を見せる時などに便利です。
- 設定を開き「アクセシビリティ」→「アクセスガイド」の順にタップし、”オン”にする。
- パスコードの設定(FeceIDでも可)、時間制限を設定する。
- 設定したいアプリを起動し、再度ボタンを3回押す。
- 左下の「オプション」をタップし、制限する項目にチェックを入れ「開始」をタップ。
- 再度ボタンを3回押しパスコードを入れるとアクセスガイドが終了する。
これで、設定は完了です。
アクセスガイドでは、アプリ内の特定の領域を◯で囲むと機能をさらに制限することができます。
例えばSNSアプリの場合、”投稿ボタン”のみタップを無効にするなどの使い方ができます。
文字入力に関する裏技
ここでは文字入力についての裏技をご紹介します。
テキストを効率良く入力する方法、書類に書かれたテキストをスキャンする方法を解説します。
「」を簡単に入力する
使う場面の多い「カギ括弧」の記号を入力する際、入力モードを数字に切り替えて入力する方は多いのではないでしょうか。
他にも”かっこ”と入力し変換するなどの方法もありますが、やや不便さがあります。
手間なく簡単に入力する方法をご紹介します。
- 日本語の”かな入力モード”で「や」を左右にフリックする。
大文字アルファベットを連続で入力する
iPhoneのキーボードで大文字のアルファベットを入力する場合、通常は”シフトキー”をタップしてから入力する必要があります。
しかし、すべて大文字で入力する場合何度もシフトキーを操作するのは効率が悪いですよね。
この裏技を使えば簡単に大文字を続けて入力することができます。
- キーボードの「↑」キーをすばやく2回タップ。
- 「↑」キーの色が変わったら入力する。
読めない漢字を調べる
難しい漢字など読み方が分からない文字を調べる時に便利な裏技をご紹介します。
- 読めない漢字部分を長押しで選択する。
- ポップアップメニューから「調べる」をタップ。
これで、読み方と言葉の意味を簡単に調べることができます。
「メモ」アプリでテキストをスキャンする裏技

プリントや書類の文字をiPhoneでスキャンし、テキストデータ化する方法です。
- iPhoneで「メモ」アプリを開く。
- 「クリップマーク(添付アイコン)」をタップし、「テキストをスキャン」をタップする。
- テキストがカメラの枠内に収まるように位置を合わせる。
- ドラッグするかグラブポイントを使ってテキストを選択し「挿入」をタップ。
Safariに関する裏技
iPhone純正アプリ「Safari」についての裏技をご紹介します。
ページ内検索やタブの一括削除など便利機能を解説します。
ページ内でキーワードを検索する
ウェブサイト内で「特定の情報を見つけたい」「長いページ内での移動を減らしたい」場合は「ページ内検索」が便利です。
ウェブページを開いた状態で、画面下中央にある矢印アイコンをタップし、「ページを検索」をタップします。
表示される検索フォームにキーワードを入力するとテキストがハイライトで表示され、目的のキーワードまで移動が可能です。
ウェブサイトを1ページ以上前に戻る
SafariでWebページを見ていて、1ページ以上前の画面に戻りたいという場面はないでしょうか。
iPhoneは左にスワイプすると1つ前のページに戻れますが、何ページも前に戻る場合何度も操作する必要があるため面倒ですよね。
そんなときはこの裏技がおすすめです。
- Safariの左下「<」を長押しする。
- 履歴の中から戻りたいページをタップする。
各ページのタイトルが履歴に表示されるので、目的のページに一瞬で戻ることができます。
また、誤って消してしまったタブもこの方法で再度開くことができ便利です。
画面の一番上まで一瞬でスクロールする
iPhoneで長いWebページやアプリ見ている時、ページの一番上”トップ画面”にすばやく戻りたいと思ったことはありませんか?
画面の一番上までスクロールする必要はなく、iPhoneの画面最上部にあるステータスバーをタップすると、一番上まで一瞬でスクロールできます。
これは、Safariをはじめとするほとんどのアプリで利用できる機能です。
この裏技を使うと、長いウェブページやメッセージのスレッドをスクロールする手間が省けます。
溜まったタブを一括で削除する
iPhoneデフォルトアプリ「Safari」でタブを一括削除する裏技です。
以下の方法で溜まったタブを一括で全て消去することができます。
ブラウザの動作が重い時の対処法として覚えておくと便利です。
- SafariでWEBページを開いた状態にする
- 右下の四角が重なったアイコンを長押しする
- 「◯個のタブをすべて閉じる」をタップ
これで、溜まったタブを一括で削除することができます。
ウェブサイトをPDFで保存する
LINE、メッセージで共有する際に使える「ウェブサイトをPDFで保管」する方法です。
PDF化するには2つの方法があります。
- 保存したいウェブサイトのスクリーンショットを撮る
- 左下に表示されるサムネイルをタップする
- 上部のタブ「フルページ」をタップ
- 右上の共有アイコンをタップし、「”ファイル”に保存」をタップ
- フォルダを選択し保存する
- Safariで保存したいウェブサイトを開く。
- 画面下段中央の「共有ボタン」タップ。
- メニューが開いたらページタイトルの下に表示される「オプション」をタップ。
- 「PDF」にチェックを入れて「完了」をタップ。
- 再びメニューが開いたら「”ファイル”に保存」をタップ
これでウェブサイトがPDF形式で保存され、例えばお気に入りのレシピやニュース記事などを後から見返したい時に便利です。
その他の裏技
その他で便利な裏技をご紹介します。
取り消し機能で一つ前の動作に戻る
iPhoneを使っていると、間違って何かを削除してしまったり、間違った操作をしてしまったりすることがありますよね。
実はiPhoneを振ることで最後の操作を取り消すことができる裏技があるのをご存知でしょうか。
この裏技を使えば、間違って削除したメッセージや写真などを簡単に取り消すことができます。
iPhoneで最後に行った操作を取り消したいときには、iPhoneを手に取り軽く振るだけです。
すると、画面に「取り消し」のオプションが表示されます。
そのオプションを選択すると、最後の操作が取り消されます。
この裏技を使うことで、iPhoneの操作ミスを素早く修正することができます。
買い物リストをまとめる裏技
リマインダーアプリで買い物リストを作成しておくと、後から見返すのに便利です。
購入が完了したものはチェックを入れるだけで自動的に完了フォルダに移動するので、残りの購入が必要なアイテムだけを確認できます。
また、リストに追加したアイテムは自動でカテゴリー分けされるため、売り場を回る際も効率よく買い物ができます。
- リマインダーアプリを開き、右下の「リストを追加」をタップ。
- 「リスト名」を入力する(例:買い物)。
- 「リストタイプ」を「標準」→「買い物リスト」に変更する。
- カラーとアイコンを選択し「完了」をタップ。
- 「新規追加」をタップし、買い物予定のアイテムを入力する。
ウィジェットを使うとより便利に買い物リストの記録ができるので、より詳しく知りたい方は下記のページをご覧ください。
Wi-FiのパスワードをQRコードで共有
iOS18で搭載された「パスワード」アプリの活用で、Wi-FiのパスワードをQRコードで共有することができます。
QRコード発行後、カメラで読み取るだけでWi-Fiへ簡単に接続できます。
- 「パスワード」アプリを起動します。
- 「Wi-Fi」の項目をタップし、共有したいネットワークを選択します。
- 「ネットワークのQRコードを表示」をタップで共有用のQRコードの発行が完了します。
指定した時間に「ブルーライト」をカットする
スマートフォンの画面から発せられるブルーライトは、睡眠の質を低下させると言われています。
特に夜遅くにスマートフォンを使用すると、目の疲れや眠りの質に影響を与える可能性があります。
しかし、iPhoneの便利な裏技を活用すれば、この問題を解決することができます!
- 設定アプリ「画面表示と明るさ」をタップ。
- 「Night Shift」をタップし、ナイトシフトモードをオンにする時間を設定する。
これで、ブルーライトを自動的にカットする時間帯を指定することができます。
自分の居場所を簡単に「共有」できる
iPhoneの便利な機能の一つに、自分の居場所を簡単に共有できる機能があります。
これは友人や家族との待ち合わせや旅行などでとても便利な機能で、自分の位置情報をリアルタイムで共有することができます。
- iPhoneでマップを開く。
- 現在地の青い点をタップし共有。
- 共有する方法(LINE、メッセージなど)を選択する。
- 送信先を選択して送信する。
この方法を使えば、簡単に自分の居場所を共有することができます。
タイマーアイコンを長押しで時間を測る
カップ麺を作る時、料理をする時など、さまざまな場面で便利なiPhoneのタイマー機能。
細かく時間を設定することができますが、わざわざアプリを開くのは少し手間です。
そんな時便利な裏技が、iPhoneの長押し機能です。
- 「コントロールセンター」を開く。
- 「タイマー」のアイコンを長押しし、上下に指をスライドして時間を選択し「開始」をタップ。
タイマーの時間は1分〜5分までは1分刻み、5分以降は10分・15分・20分と刻まれているのでスムーズにタイマーをかけることができます。
iPhoneの隠れ機能が面白い!裏技32選で効率爆上がり|まとめ
今回ご紹介したiPhoneの裏技を活用することで、日常の生産性を向上させることができます。
ぜひこれらの裏技を取り入れて、効率的な生活を送ることができるようにしてみてください!
公開日 : 2024/1/10
関連のニュース


iPhoneロック画面に秒数を表示!Widgetsmithでカスタマイズする方法
iPhoneのロック画面に秒数を表示させる方法は?ウィジェットの作成方法からロック画面の追加方法、表示されない時の対処法まで詳しく解説!
Apple Watchの裏技・小技10選!バッテリー長持ちの秘訣も
意外と知らない?バッテリー節約術や便利な操作方法まで、アップルウォッチの便利な裏技・小技10選をご紹介。
手帳型iPhoneケースの不満を解消!MagSafe着脱式「SNAPCOVER」
手帳型iPhoneケースの「かさばる」「重い」といった不満を解消!MagSafeでワンタッチ着脱できる「SNAPCOVER」をご紹介します。
iPhoneの「NFCタグが検出されました」の通知を消す方法
iPhoneの『NFCタグが検出されました』の通知を消す方法とは?なぜ通知が表示されるのか、原因と対策を解説します。
【新宿で買える】おしゃれなアップルウォッチバンドおすすめショップ
Apple純正品から個性的なサードパーティ製まで、様々なブランドのアップルウォッチバンドが手に入る新宿のおすすめショップをご紹介。
「iPhoneの電池の減りが早い」拡張ビジュアル検索が原因かも?
iPhoneの電池の減りが早いのは「拡張ビジュアル検索」が原因かも?主な機能や設定のオンオフ切り替えについて解説します。
アップルウォッチ×ナイキバンドの口コミまとめ!実際の使用感は?
純正アップルウォッチバンド「ナイキスポーツバンド」「ナイキスポーツループ」の特徴や口コミを徹底紹介!メリット・デメリットと安く購入する方法もチェック!