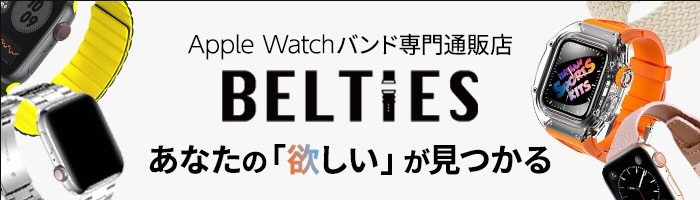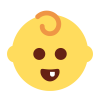日々の体調や睡眠などの記録をはじめ、メッセージの通知もしてくれる便利なApple Watch。
Apple WatchはiPhone同様に初期設定が必要なスマートウォッチです。
Apple Watchは説明書が付いていないので、設定方法が分からないという方は多いのではないでしょうか?
今回はApple Watch設定のおすすめ11選と、ペアリングなど初期設定についてご紹介します。
「とりあえずこれは設定するべき」という設定や、Apple Watchの覚えておきたいちょっとした便利機能もご紹介しているので、是非参考にしてみてください。
- Apple WatchとiPhoneのペアリング方法|初期設定
- Apple Watch設定おすすめ11選|便利機能
- Apple Watch着用時にパスワード入力なしでロックを解除する
- Dockの表示をリスト表示にする
- シアターモードの活用で映画館でディスプレイを暗くする
- 消音モード、触覚の設定
- 転倒検出、衝突事故検出を設定する
- 手首を上げてSiriを起動する
- 不要なアプリの削除、通知オフ設定
- Apple Watchで決済をする
- 文字盤をカスタマイズしコンプリケーションを設定する
- 文字盤の常時点灯オフでバッテリー消費を抑える
- 文字サイズ、太さを設定する
- Apple Watch設定おすすめ11選!初期設定から使い方まで|まとめ
Apple WatchとiPhoneのペアリング方法|初期設定
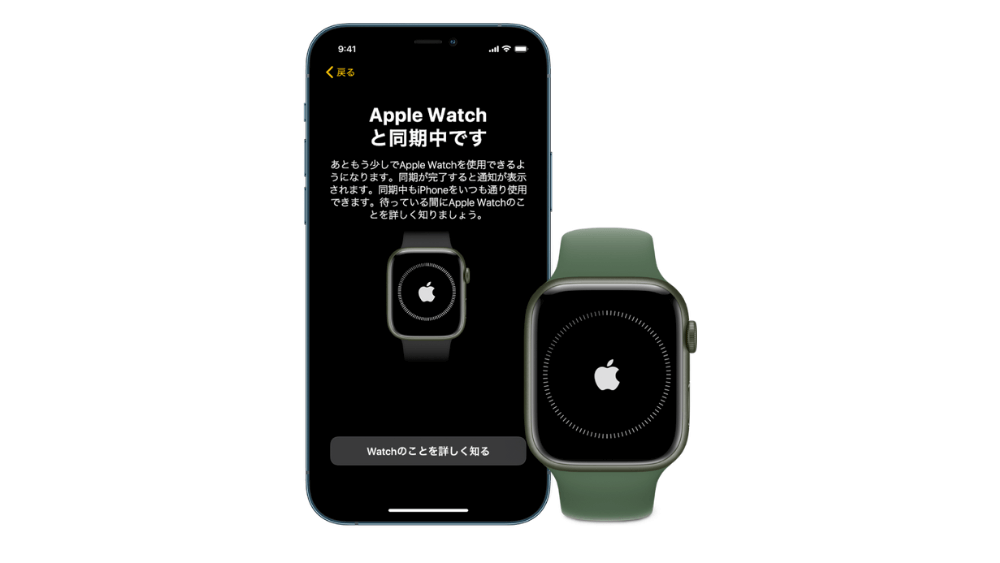
Apple Watchを手に入れたら、まずは「iPhoneとのペアリング」作業が必要です。
ここではApple Watchの電源を入れてから初めに行う、iPhoneとペアリングする方法をご紹介します。
Apple WatchとiPhoneをペアリングする方法
- Apple WatchをiPhoneへ近づけ、iPhoneがApple Watchを検出したら「続ける」をタップ
- iPhoneで「Watch」アプリを起動する
- 「マイウォッチ」タブから「ペアリングを開始」をタップする
- iPhoneのカメラが起動したらApple Watchの画面をiPhoneのファインダー中央に合わせて読み込む
- 「Apple Watchのペアリングが完了しました」という内容が表示される
- 「Apple Watchを設定」をタップし、設定を進める
Apple Watch設定おすすめ11選|便利機能
アップルウォッチの初期設定が終わったあとは設定をカスタマイズしていく必要があります。
しかしアップルウォッチを購入したばかかりの場合、どの設定を変更するのが自分にとって合っているか分からない方もいるのではないでしょうか?
ここからはApple Watchを快適に使うためのおすすめ設定方法と便利機能11選をご紹介します。
Apple Watch着用時にパスワード入力なしでロックを解除する
Apple Watchは付け外しするたびにパスコード入力が必要で、毎回パスコードの入力がわずらわしく感じる方も多いのではないでしょうか。
Apple Watchでパスワードの入力が面倒な方は、iPhoneでロック解除できるように設定しておくと便利です。
Apple Watchを装着し、iPhoneを指紋認証またはfaceIDで解除すると自動でApple Watchのロックが解除されます。
Apple Watchのパスコード入力なしでロック解除する方法
- Apple Watchアプリを開き「パスコード」をタップ
- 「iPhoneでロックを解除」をタップ
Dockの表示をリスト表示にする

Apple Watchはディスプレイサイズが小さいため、ダウンロードしているアプリが多い場合Dockから探し出すのに苦労することがあります。
アプリが多い方は「リスト表示」にしておくと見つけやすく便利です。
アプリの名前順にリストで表示されるため、目的のアプリをすぐに見つけることができます。
Dockの表示をリスト表示にする方法
- 「Watch」アプリを開き「App表示」をタップ
- 「リスト表示」にチェックを付ける
シアターモードの活用で映画館でディスプレイを暗くする

Apple Watchの「シアターモード」は映画館やコンサートなど、画面の明るさが気になる場面で活躍する機能です。
シアターモードをオンに切り替えることで、通知や腕の上下で画面が反応しないように一時的に機能を制限することができます。
Apple Watchの電源を切らず、ワンタップで設定できるので是非覚えておきましょう。
この機能を覚えておけば、TPOに合わせてApple Watchを使用することができます。
※TPOとは「いつ」「どこで」「どのような目的」かに合わせて適切な装いをすることです。
さすがにここまでスマホを煌々と光らせる奴は少なくなったけど、スマートウォッチは本人が気づかずに光らせてる事例が結構ある。スマートウォッチ装備してるヤツは劇場に入ったらシアターモードをオンにしてくれ(タップしないと光らないモード) https://t.co/u3Tz89K3FC
— Simon_Sin (@Simon_Sin) March 5, 2023
シアターモードの設定方法
- Apple Watchディスプレイを上から下にスワイプ
- 仮面のようなマークをタップ
消音モード、触覚の設定
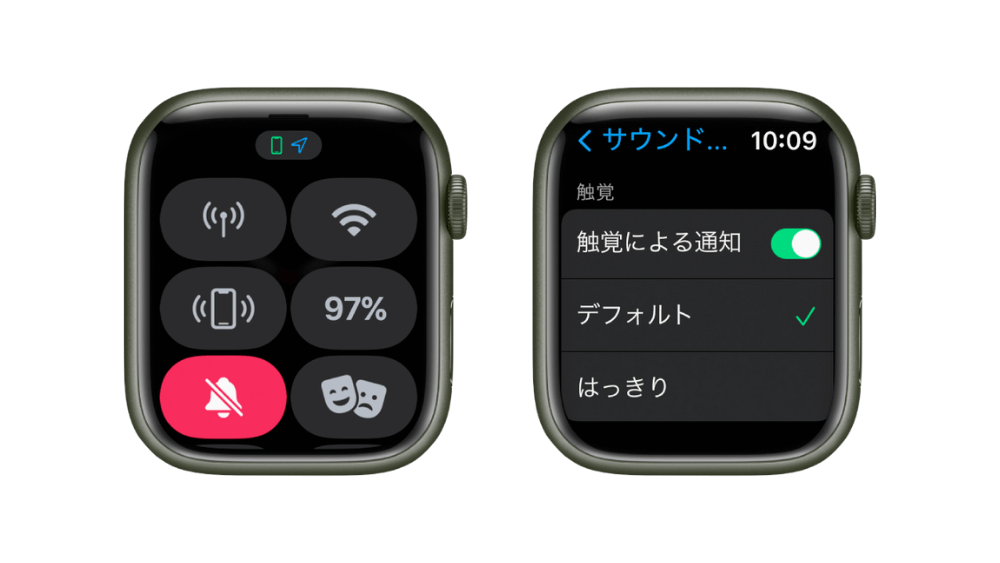
Apple Watchで通知を受け取る事が多い方は、「触覚」の強さを「はっきり」に設定するのがおすすめです。
バイブレーションが強めに振動するので、腕を動かしている最中でも通知が分かりやすい設定です。
また、電車内など音が気になる場所では「消音」設定にしておきましょう。
消音モードの設定方法
- Apple Watchのディスプレイを下から上にスワイプ
- ベルマークをオン
触覚をはっきりさせる方法
- 「Watch」アプリを開き「サウンドと触覚」をタップ
- 触覚による通知で「はっきり」にチェック
転倒検出、衝突事故検出を設定する

Apple Watchには転倒・衝突事故を検出してくれる機能が搭載されています。
転倒検出機能は、ひどい転び方などをして動けないような状況が発生した場合自動で通報してくれる機能です。
緊急連絡先は「ヘルスケア」アプリから登録が必要なので、万が一を考えて家族などの連絡先を設定しておくと安心です。
緊急SOSの設定方法
- 「Watch」アプリを開き「緊急SOS」をタップ
- 「転倒検出」をオン
- 「常にオン」「ワークアウト中のみ」どちらかにチェックを付ける ※スポーツなど激しい運動を行う場合、誤検出を減らすためにワークアウト中のみ有効にするのがおすすめです。
- 「連絡先を”ヘルスケア”で編集」から緊急連絡先を登録
手首を上げてSiriを起動する
Apple WatchでSiriを活用する場合、手首を上げて話す設定にすると便利です。
手首を上げる動作をして話しかけるだけで聞き取りが可能になり、タップ操作や「Hey Siri」と話しかける必要がなくスムーズです。
Siriを手首を上げて起動する方法
- 「Watch」アプリを開き「Siri」をタップ
- 「手首を上げて話す」を”オン”
不要なアプリの削除、通知オフ設定
アップルウォッチ上で使用しない不要なアプリは削除しておくのがおすすめです。
”削除”といってもアプリ自体が消えてしまう訳ではなく、「利用可能なAPP」からいつでも再インストールすることができます。
また、削除以外にも通知不要なアプリは”通知オフ”にしておくことでバッテリー消費を抑えることができます。
不要なアプリを削除する方法
- 「Watch」アプリを開き下までスクロールする
- ”APPLE WATCH上にインストール済み”の中から不要なアプリをタップ
- 「AppをApple Watchで表示」を”オフ”
Apple Watchで決済をする
Apple Watchの決済機能は、忙しい朝の通勤・通学などでコンビニ利用などで活躍します。
Apple Watchをサッとかざすだけで決済できるので両手が塞がることなく、バッグからお財布やスマホを探す必要がなくスムーズにお会計することができます。
iPhoneのように生体認証が要らず、Apple Watchのサイドボタンを2回連続で押すと決済が可能です。
Apple Payの設定方法
- 「Watch」アプリから「ウォレットとApple Pay」をタップ
- 「カードを追加」からクレジットカード情報を登録する
文字盤をカスタマイズしコンプリケーションを設定する
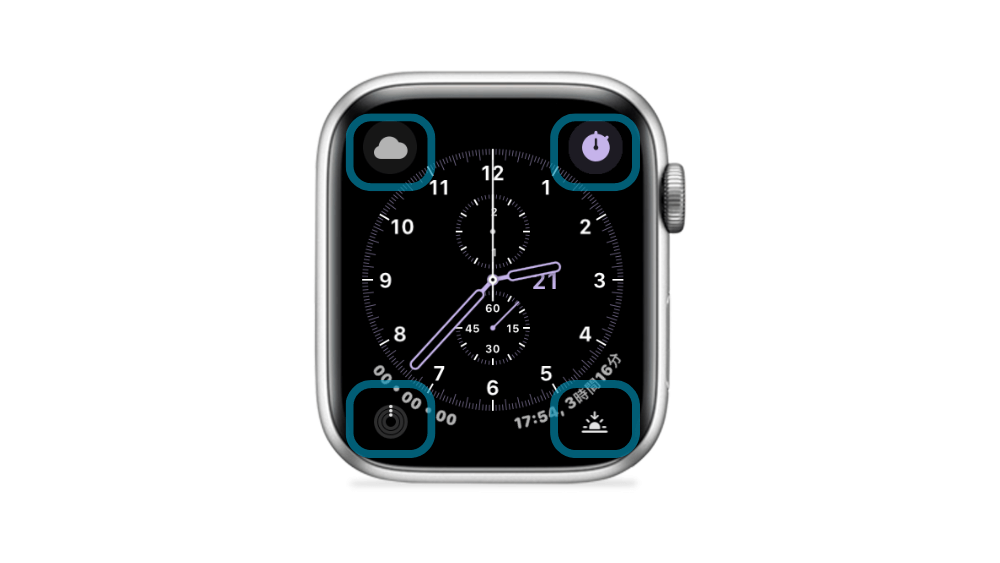
Apple Watchの特徴が、様々なパターンから文字盤をカスタマイズできることです。
文字盤の種類によって最大8個まで「コンプリケーション」を設置することができます。
コンプリケーションは”現在の天気”や”本日のスケジュール”、”バッテリー残量”などを文字盤上に表示することができ、ワンタップですぐにアプリにアクセスできる便利な機能です。
iPhoneウィジェットのように、その時の情報を表示してくれるため操作する手間が省けることもコンプリケーション設置のメリットです。
バッテリーの減りが気になる場合は、コンプリケーションでバッテリーを消費しないよう、「数字・デュオ」などのシンプルな文字盤を作成し、いつでも切り替えできるようにしておくと安心です。
Apple Watchの文字盤カスタマイズ方法
- 「Watch」アプリから「文字盤ギャラリー」のタブに移動
- 文字盤ギャラリーから好きなデザインの文字盤をタップ
- ”カラー”や”コンプリケーション”を調整して「追加」をタップ
文字盤の常時点灯オフでバッテリー消費を抑える
Apple Watch 6以降のモデルに搭載されている「常時点灯」は、腕を下げた状態でも常に時刻を表示することのできる機能です。
ディスプレイの明るさやバッテリーの消費が気になる方は”オフ”にしておくと良いでしょう。
常時点灯をオフにする設定
- 「Watch」アプリから「画面表示と明るさ」をタップ
- 「常にオン」を”オフ”に切り替える
文字サイズ、太さを設定する

Apple Watchはディスプレイが小さいため、人によっては文字が小さくて使いにくいと感じる場合があります。
文字サイズは7段階から選べ、さらに太字に設定も可能なため自分で読みやすいと思うサイズに調整しましょう。
文字サイズ、文字の太さ設定方法
- 「Watch」アプリから「画面表示と明るさ」をタップ
- 「テキストサイズ」を7段階から選択する
- 「文字を太くする」を”オン”
Apple Watch設定おすすめ11選!初期設定から使い方まで|まとめ
Apple WatchとiPhoneのペアリング方法、おすすめ設定11選をご紹介しました。
iPhoneのように設定項目は多くないですが、ちょっとした設定で使い勝手は格段に上がります。
最近購入した方も、Apple Watchを昔から使っている方も是非設定を見直してみてはいかがでしょうか?
#Apple #Apple Watch #おうち時間向上 #QOL
公開日 : 2023/3/21
関連のニュース


iPhoneの写真編集で使える!おすすめ数値設定を解説
iPhoneの写真編集で使える具体的な数値設定を紹介。食べ物、風景、人物など被写体別におすすめの明るさ、コントラスト、彩度などの数値バランスを解説。
Apple Watchはマグセーフの充電器が使える?仕組みやおすすめ充電器をご紹介
Apple製品でお馴染みの充電方法“マグセーフ”。Apple Watchはマグセーフ対応の充電器を使えるのでしょうか?この記事ではマグセーフの仕組みやApple Watchとの相性、おすすめの充電器などをご紹介しています。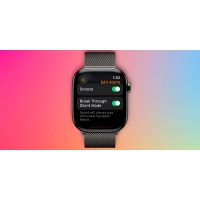
Apple Watchアラーム新機能|消音モードでも音と振動で通知
watchOS 11.4でApple Watchのアラーム機能が神アップデート!消音モードでも音を鳴らせるようになり寝過ごし対策に。
話題の「ミュージックキーホルダー」とは?使い方や作り方を解説
ミュージックキーホルダーとは?NFCタグを活用しスマホをかざすだけで音楽を再生できる注目のアイテム。推し活グッズとしても人気のミュージックキーホルダーの種類や使い方を解説します!
PebbleOS搭載の新スマートウォッチ登場!Core 2 DuoとCore Time 2の魅力とは
PebbleOS搭載の新スマートウォッチ「Core 2 Duo」と「Core Time 2」が登場!長時間バッテリーや物理ボタンの操作性を備えた注目の2モデルを詳しく紹介します。
Apple Watch SE3発売はいつ?新機能や価格を徹底予想
新作のApple Watch SE3の発売日や新機能、SE2との比較まで徹底予想!発売を待つべきかも解説します。
iOS 19最新情報!デザイン変更とApple Intelligenceでどう変わる?
iOS19の最新情報を徹底解説!デザイン刷新、Apple Intelligence機能、対応機種、リリース日など、iPhoneユーザー必見の情報をまとめています。