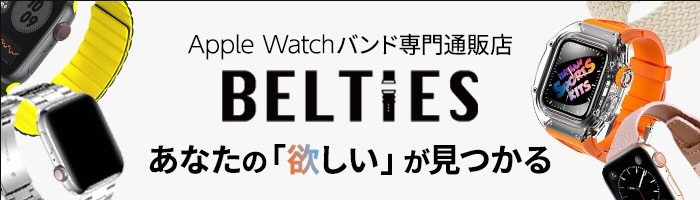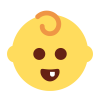iOS16の登場で様々な新機能が追加されましたが、中でも注目度の高いアップデートがiPhoneロック画面のカスタマイズができるようになったことです。
iPhone壁紙の時計を被写体の後ろに表示させたり、フォントやカラーの変更、ロック画面にスケジュールを表示させるなど便利なウィジェットの設置などのカスタマイズが可能です。
今回は、iPhoneロック画面の設定方法やアプリを使っておしゃれにウィジェットを配置する方法をご紹介します。
ロック画面の設定手順をはじめ、ウィジェットをおしゃれなアイコンへ変更できるアプリなどもご紹介しています。
- iPhoneのロック画面では何ができる?iOS16の新機能
- iPhoneロック画面の設定方法・手順
- iPhoneロック画面をおしゃれにカスタマイズできるウィジェット3選
- iPhoneロック画面の設定で時計や壁紙をおしゃれにカスタマイズ|まとめ
iPhoneのロック画面では何ができる?iOS16の新機能
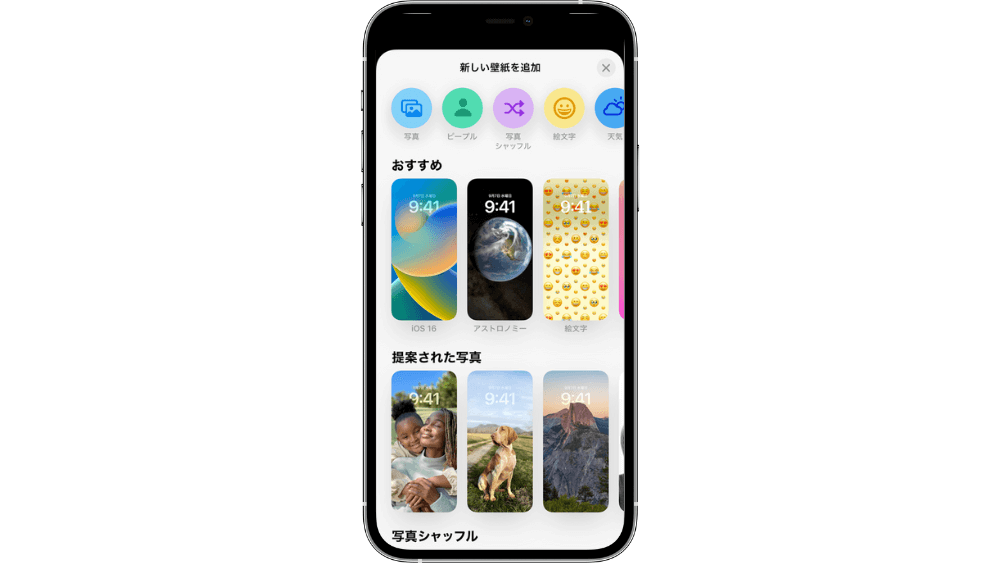
2022年9月に登場したiOS16の新機能で、iPhoneのロック画面にウィジェットの設置、時計のフォントとカラー変更ができるようになりました。
ロック画面の壁紙は複数枚登録ができるため、その日の気分やシーンに合わせて手軽に切り替えることが可能です。
iOS16の新機能で、iPhoneロック画面のカスタマイズバリエーションが広がりました。
お気に入りの写真はもちろん、遊び心のある「絵文字」やグラデーションカラーを楽しめる「カラー」、現在地の気象と天文状況が分かる「アストロノミー」など豊富なバリエーションから壁紙を選ぶことができます。
iPhoneロック画面の時計フォントは8種から選べる
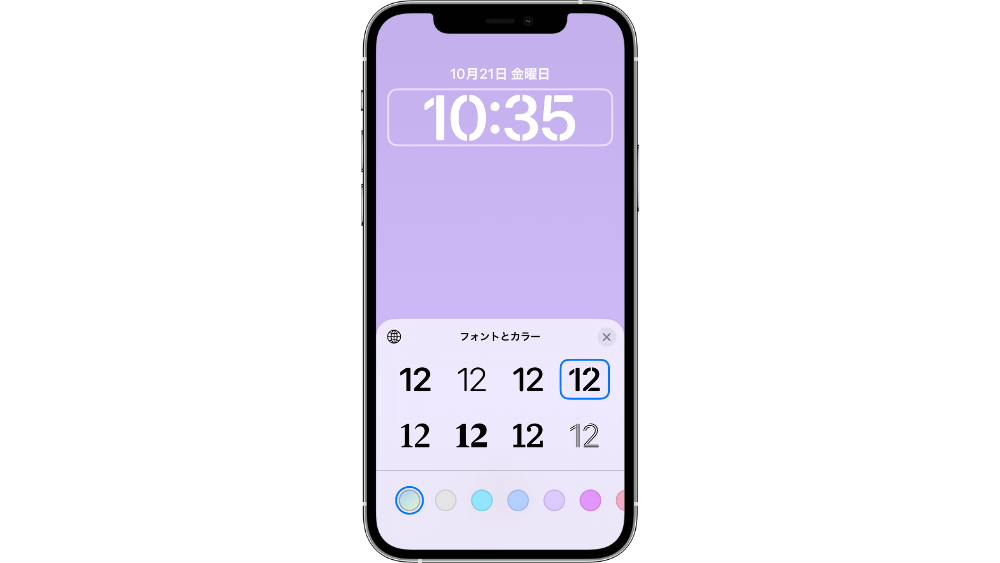
iPhoneロック画面で変更できるようになった時計のフォントは全部で8種類あり、Apple Watchの文字盤フォントと同様に「レール」「ステンシル」「レギュラー」「ラウンド」などのスタイルから選ぶことができます。
文字のカラーは背景の壁紙を認識し自動でカラーを調節する機能が付いている他、カラーコードを入力して設定するなど、スライダーを使い透明度も調整することが可能です。
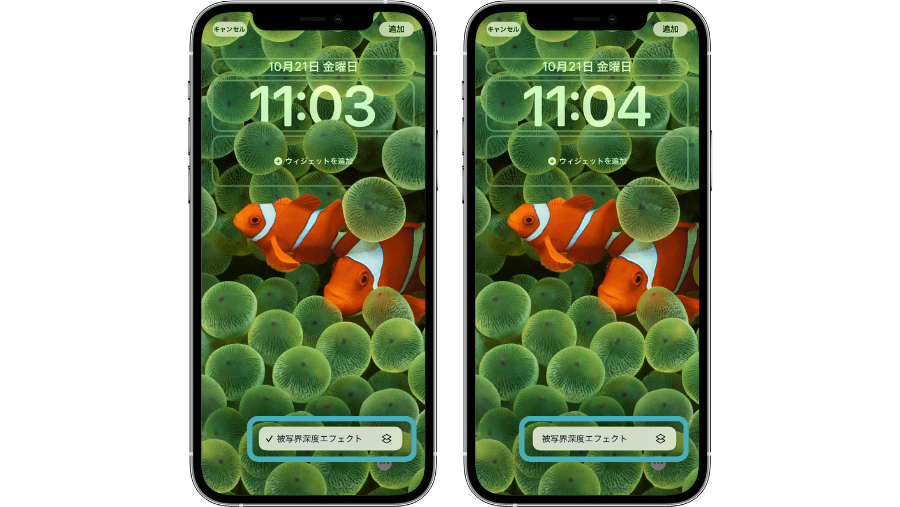
さらに「(被写界深度エフェクト)マルチレイヤーエフェクト」を利用することで時計を背景の後ろ側に表示させることができます。
家族やペットの顔に時計が重なることがなく、奥行きのあるロック画面を演出できるおすすめの機能です。
iPhoneロック画面にウィジェットを設置する

ウィジェットはiPhoneロック画面の時計の上に1つ、時計の下に4つの最大5つまで配置することができます。
ロック画面にウィジェットを置くことで、カレンダーの予定や現在の天気を表示させることができ、またロック画面から直接アプリを起動することも可能です。
ロックがかかっている場合アプリは開けない仕組みなので、PayPayなどのQR決済アプリを設置しても他人が起動することはできないので安全に使用できます。
iPhoneロック画面の設定方法・手順
iPhoneのロック画面を変更する基本の設定方法・手順についてです。
時計とウィジェットそれぞれ設定方法を2パターンまとめていますので参考にしてみてください。
- 上から下にスワイプし、ロック画面を表示させる
- 画面長押しで表示される「カスタマイズ」をタップ
- 時計部分をタップし、「フォント」「カラー」をそれぞれ選択し「×」をタップ
- 右上の「完了」をタップし「壁紙を両方に設定」「ホーム画面をカスタマイズ」どちらかを選択する
- 設定アプリから「壁紙」を選択
- 「新しい壁紙を追加」をタップ
- 写真から好きな画像を選択
- ピンチで拡大・縮小、ドラッグで画像の位置を調整し「追加」をタップ
iPhoneロック画面をおしゃれにカスタマイズできるウィジェット3選
iPhoneのロック画面にウィジェットを置く場合、基本的にはロック画面に対応したアプリしか設置ができません。
ロック画面に対応していないアプリを置く場合、ウィジェットアプリを活用することで設置が可能です。
ここではロック画面をおしゃれにカスタマイズできるウィジェットアプリ3選をご紹介します。
アイコンも変更して楽しんでみてはいかがでしょうか?
iPhoneロック画面ウィジェット①|Launcher
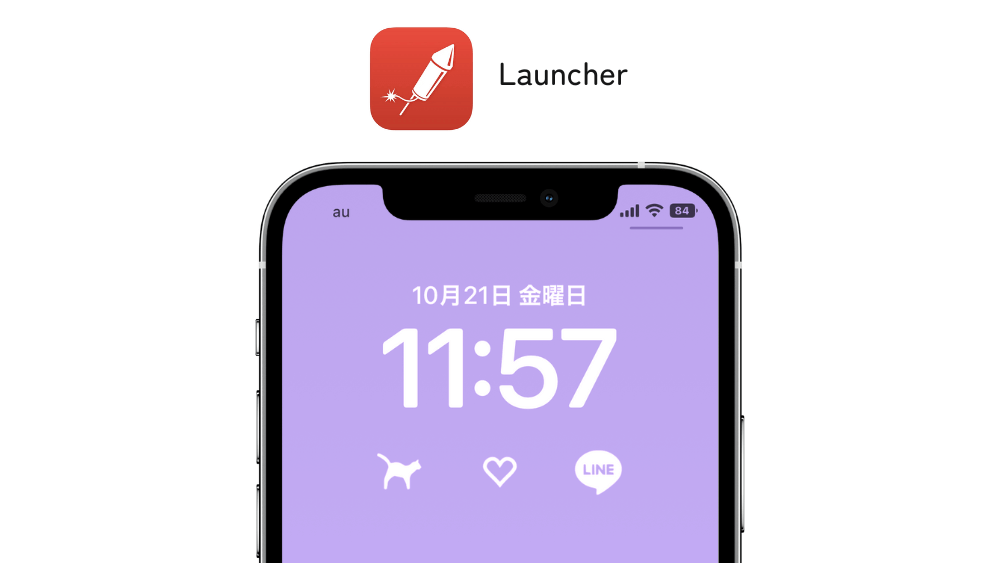
「Launcher」は、ホーム画面にアプリや連絡先をまとめて配置できる機能をはじめ、ロック画面へのウィジェット設置に対応したアプリです。
基本は無料で利用でき、アプリ設置数の上限を増やす場合はPro版(買い切り:480円)の購入が必要です。
ご自身で保存した画像をアイコンに使うことはもちろん、Launcherデフォルトのアイコンを使うことも可能です。
ロック画面、ホーム画面どちらもカスタマイズしたい方は有料版でも損はないアプリです。
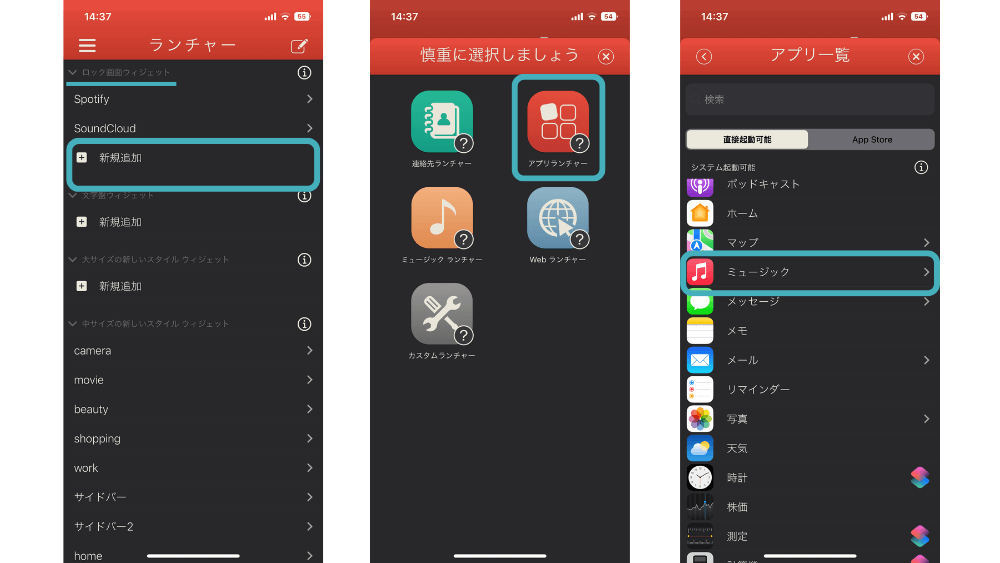
- ロック画面ウィジェットの「新規追加」→「アプリランチャー」をタップ
- ロック画面に設置したいアプリを選ぶ
- アイコンをタップし「カスタムアイコン」→「カスタムアイコンを作成」をタップ
- 一覧からアイコンを選び右上の「チェックマーク」をタップ
- アプリ名を設定し「右上のチェックマーク」をタップ
- ロック画面のカスタマイズ画面へ移動し「カスタマイズ」→「ウィジェットを追加」→「Launcher」をタップ
- どちらかのサイズをタップしロック画面に追加したら「タップしてウィジェットを選択」をタップ
- ウィジェット「選択」から2〜5のステップで追加したアプリを選択する
- 「×」で設定を閉じ右上の「完了」をタップする
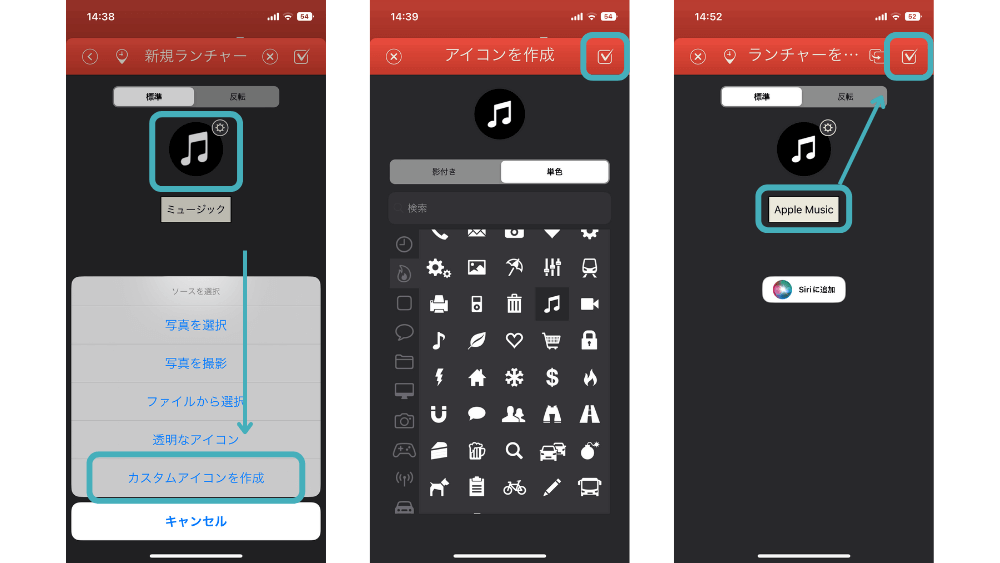
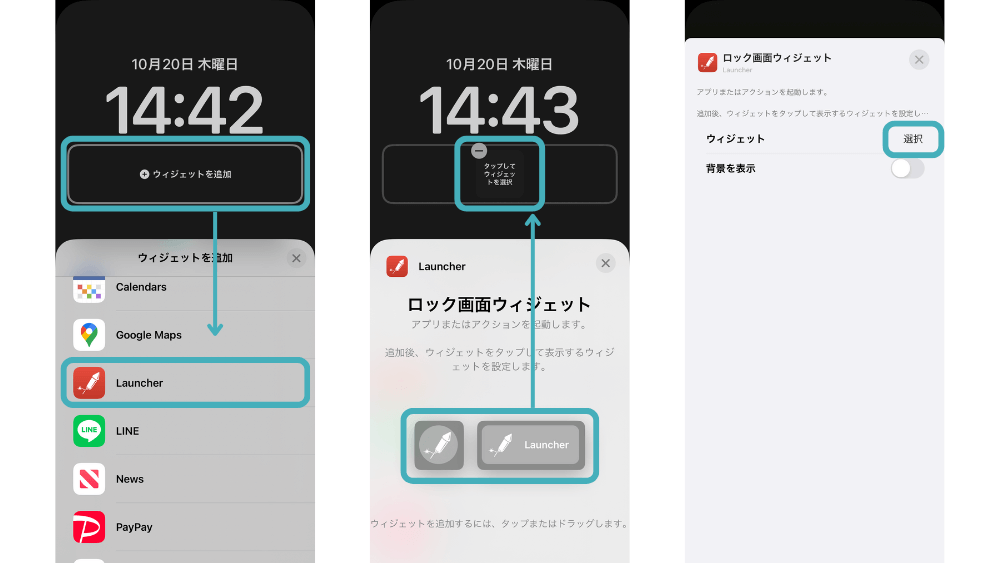
iPhoneロック画面ウィジェット②|Lock Launcher
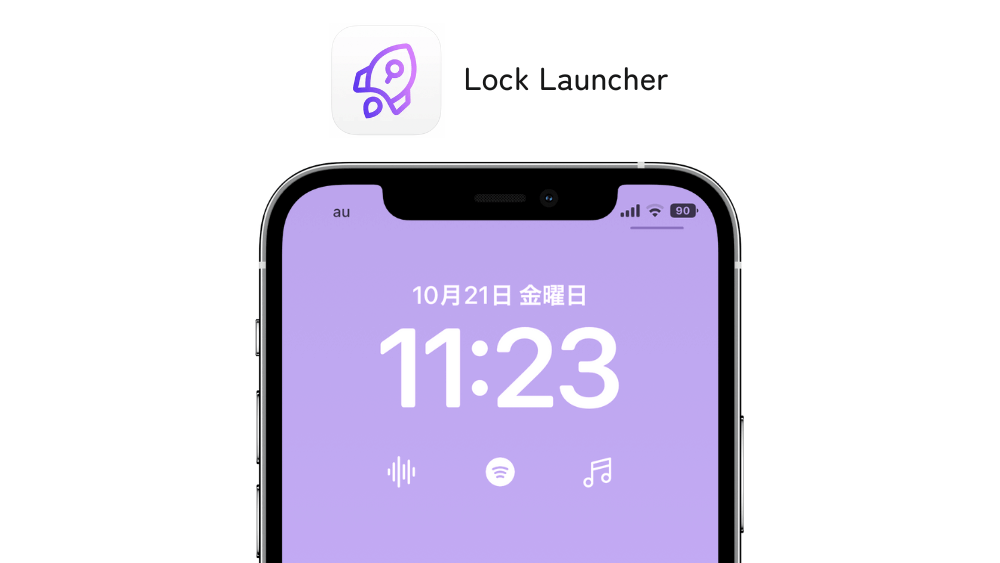
「Lock Launcher(ロックランチャー)」は、アプリやショートカット、URLなどをロック画面とホーム画面に設置できるアプリです。
上限の2個以上のウィジェットを設置する場合、Pro版(買い切り:800円)を購入することでさまざまな機能が利用できます。
直感で操作でき、アイコンも自由にカスタマイズできるため利用者の多いアプリです。
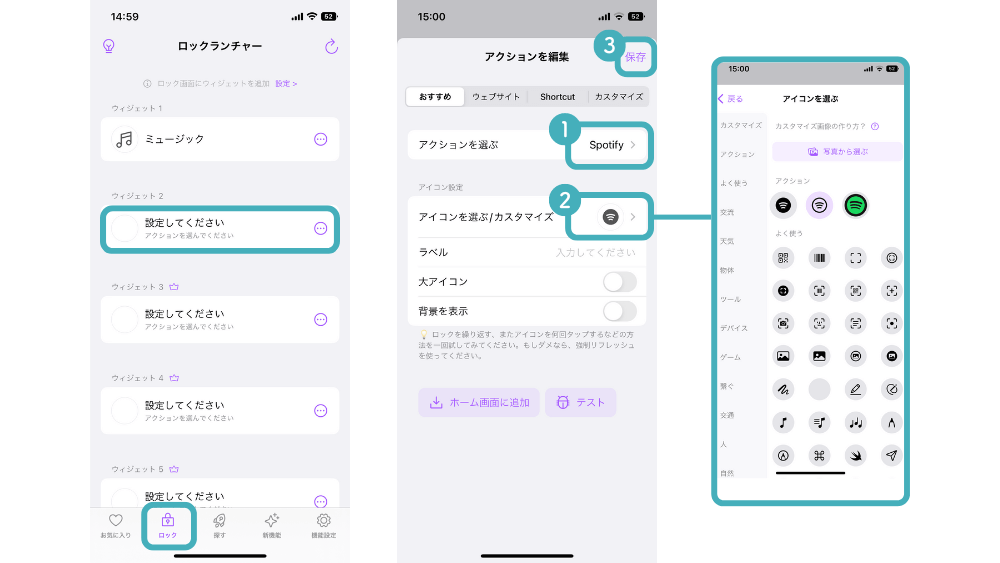
- ロックランチャーの「ロック」メニューから空きウィジェットをタップ
- 「アクションを選ぶ」からアプリを選択
- 「アイコンを選ぶ/カスタマイズ」から好きなアイコンを選択
- 右上の「保存」をタップ
- ロック画面のカスタマイズ画面へ移動し「カスタマイズ」→「ウィジェットを追加」→「ロックランチャー」をタップ
- ロックランチャーに登録したウィジェットを選択
- 「×」をタップし右上の「完了」をタップ
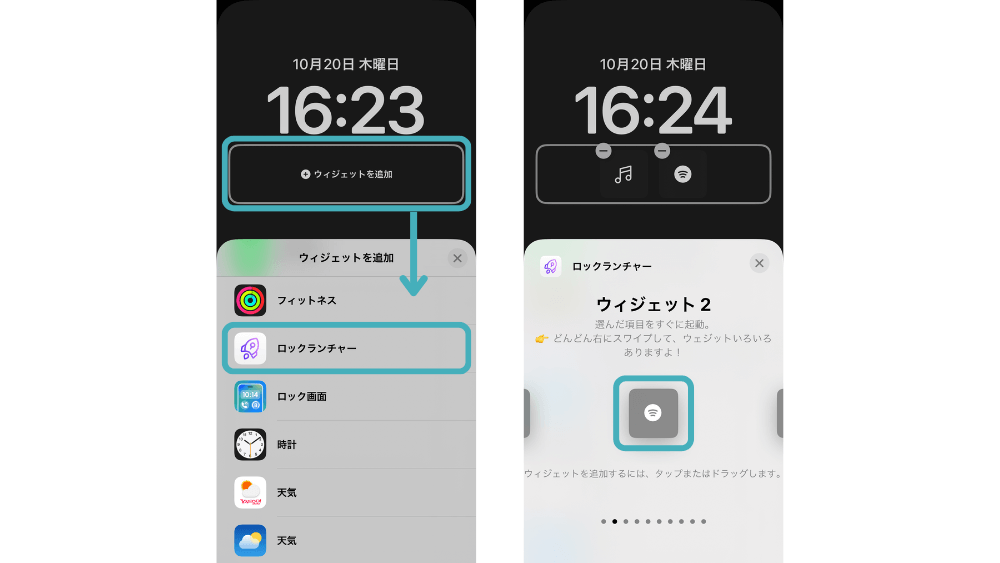
iPhoneロック画面ウィジェット③|ロック画面ウィジェット

「ロック画面ウィジェット」は150種以上のアプリをロック画面に設置できるウィジェットアプリです。
アイコンの種類が豊富で、ベーシックなデザインからドット絵風、動物など個性的なデザインのアイコンまで揃っています。
ロック画面用の壁紙とアイコンがパッケージになっているため、アイコンの組み合わせに悩んでしまう方にもおすすめのアプリです。
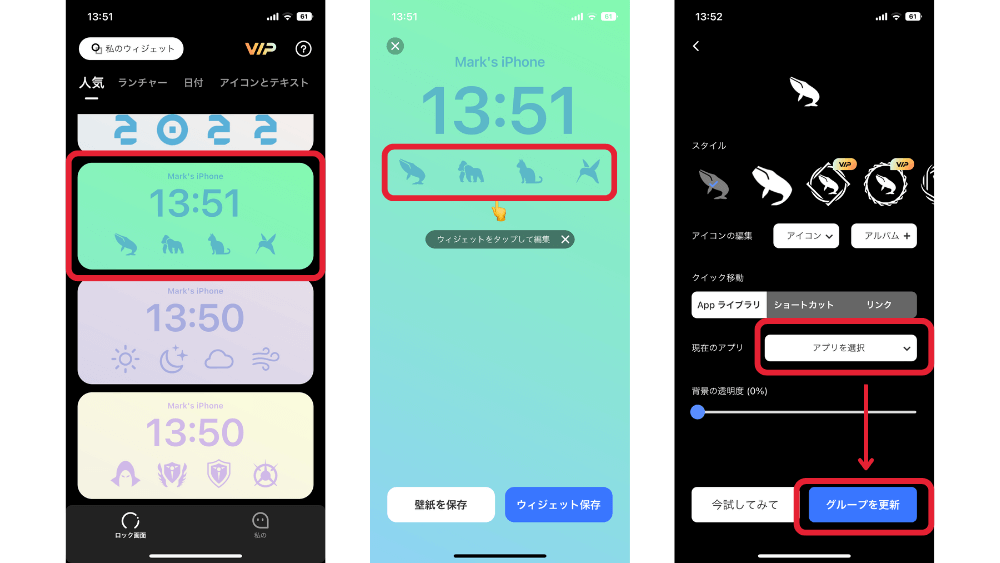
- ロック画面のタブから好きなデザインをタップ
- 「ウィジェットをタップして編集」からアイコンにアプリを割り当てる
- 「ウィジェット保存」→「設定」→設定方法の映像が流れるので、下の「設定」をタップし設定画面へ移動する
- ロック画面側の「カスタマイズ」→「ウィジェットを追加」をタップ
- 「ロック画面」を選択し、円形・長方形どちらかをタップしウィジェットを設置していく
- 設置したウィジェットの「クリック」をタップし、表示させるアイコンを選ぶ
- 「×」をタップし右上の「完了」をタップ
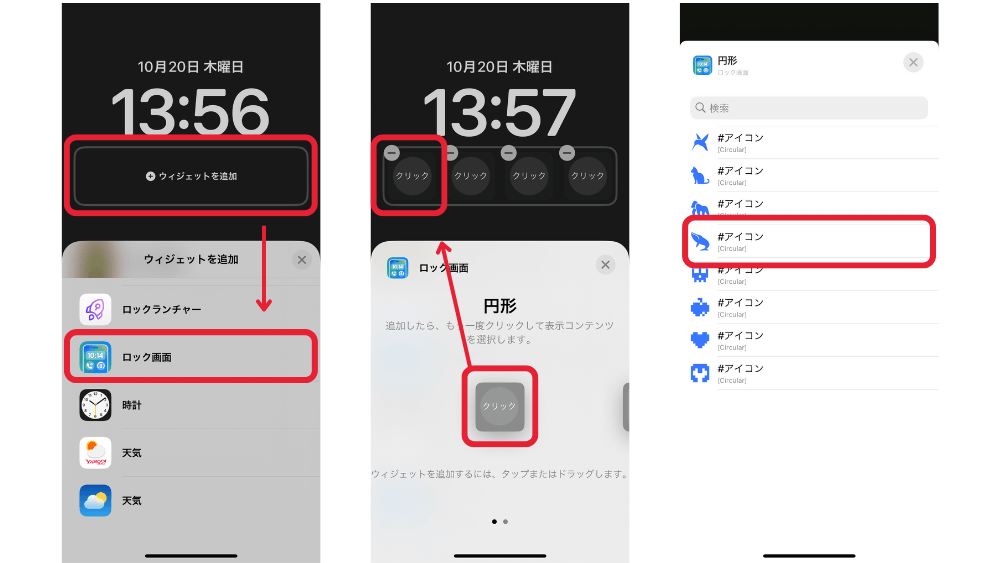
iPhoneロック画面の設定で時計や壁紙をおしゃれにカスタマイズ|まとめ
iPhoneロック画面の変更方法や、ウィジェットアプリでおしゃれにカスタマイズする方法をご紹介しました。
ウィジェットを配置できるようになったことでアプリへのアクセスがしやすくなり、ウィジェットアプリを使って自分好みに設定できるようになりました。
また、ロック画面は複数登録することができ、ロック画面ごとに異なるウィジェットに変更することもできるためその日の気分に合わせて楽しめます。
是非お気に入りのデザインを見つけておしゃれにカスタマイズしてみてください。
公開日 : 2022/10/21
関連のニュース


iPhoneアプリのキャッシュ削除方法は?動作が重くなった時の対処法
動作が重い、ストレージ不足時に試したいキャッシュ削除。iPhoneのアプリキャッシュを削除する方法を詳しく解説。
スマートリングとは?できることや機能、メリット・デメリットを徹底解説
スマートリングの特徴やできること、人気モデルを徹底解説!健康管理からキャッシュレス決済まで、スマートウォッチとの違いやメリット・デメリットもわかりやすく紹介します。
iphone16カメラカバーおすすめ5選!必要性や選び方を解説
iPhone16シリーズ向けのカメラカバーをご紹介。素材選びや装着方法、カメラ機能への影響など、選び方のポイントも解説します。
【iOS18.5最新情報】新機能でメールとAppleCare機能が進化
iOS18.5ベータ版の新機能を解説!メールアプリの表示設定が簡単にアクセス可能になり、AppleCare情報の確認機能も向上。
【iPhone】iOS18.4でSafariの検索履歴表示をオフにする方法
iPhoneの最新OS「iOS 18.4」のSafariで検索履歴が自動表示される仕様に変更。オフにする方法を解説します。
iPhoneケースのカード収納は背面型と手帳型どっちが便利?人気おすすめ7選
スマホとカードを一緒に持ち歩きたい方必見!カード収納付きiPhoneケースのメリット・デメリットやおすすめの最新ケースまでご紹介します。
iPhoneの写真編集で使える!おすすめ数値設定を解説
iPhoneの写真編集で使える具体的な数値設定を紹介。食べ物、風景、人物など被写体別におすすめの明るさ、コントラスト、彩度などの数値バランスを解説。