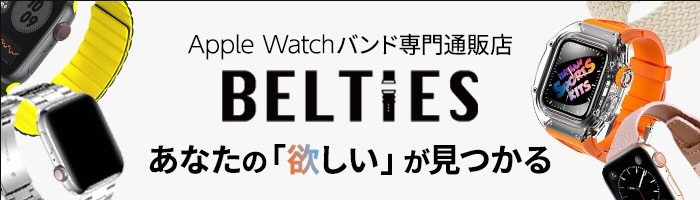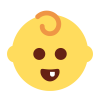Apple Watchを装着したまま水中に入ったりシャワーを浴びたりした際に、画面に水滴マークが表示されて不安に感じた方もいるのではないでしょうか?
この水滴マークが表示されていると操作ができなくなるため、中には壊れてしまったのではないかと思う方もいると思います。
そこで今回は、Apple Watchの水滴マークが表示される原因や対処法、そして防水ロック機能の使い方などについてご紹介していきます。
目次
- アップルウォッチの防水ロックとは?水滴マークが表示される原因
- 防水ロックの解除方法|水滴マークが表示されたときの対処法は?
- アップルウォッチの防水ロックの使い方!濡れるシーンで大活躍
- アップルウォッチの保険で万が一に備えておくと安心
- アップルウォッチ「防水ロック」の使い方と解除方法まとめ
アップルウォッチの防水ロックとは?水滴マークが表示される原因

画像:Apple公式サイト
アップルウォッチシリーズ2以降は防水機能が備わっているため、装着したままプールで泳いだりお風呂に入ったりすることが可能です。
しかし、水から上がった際に何らかの原因でApple Watchの画面に水滴マークが表示され水没してしまったのではないかと不安に感じる方もいると思います。
では、Apple Watchの水滴マークが表示される原因としてはどんなことが挙げられるのでしょうか?
水滴マークの意味は水没の警告ではなく防水ロック有効のサイン
アップルウォッチの画面に表示される水滴マークは、水没などを警告するものではなく、元々アップルウォッチに備わっている「防水ロック機能」が有効になったサインです。
「防水ロック」は、画面は濡れたことによる誤タップを防ぐためのもので、画面を一時的にロックする機能です。
水中に入りスイミングワークアウトを感知すると自動で防水ロックがオンに切り替わる仕組みになっています。
関連記事
防水ロックが有効になっていると画面をタップしても反応しない
先ほど防水ロックは水中での誤操作を防ぐための機能という話をしましたが、防水ロック機能が有効になっている間は画面をタップしても反応しません。
この防止ロック機能を知らないと、水に濡れたことが原因で動かなくなってしまったと勘違いしてしまう場合がありますが、故障ではなく仕様なので安心してください。
防水ロックを解除するとスピーカーに残った水分が排出される
防水ロックが有効になっている場合、手動で解除することによってスピーカー内に残っている水分を排出してくれます。
もちろん、防水ロックを解除すれば画面の操作もできるようになるため、水滴マークが表示されて操作できなかったとしても故障を疑う前に防水ロック機能を解除して正常に操作できるかどうかを確認しましょう。
防水ロックの解除方法|水滴マークが表示されたときの対処法は?

水滴マークは、水没の警告ではなく「防水ロック機能がオンになっているサイン」というわけですが、実際に水滴マークが表示されたときの対処法はどうすればよいのでしょうか?
ここからは、防水ロック機能の解除方法や手動で有効化する方法をご紹介していきます。
防水ロックの解除はデジタルクラウンを回す、または長押しするだけ
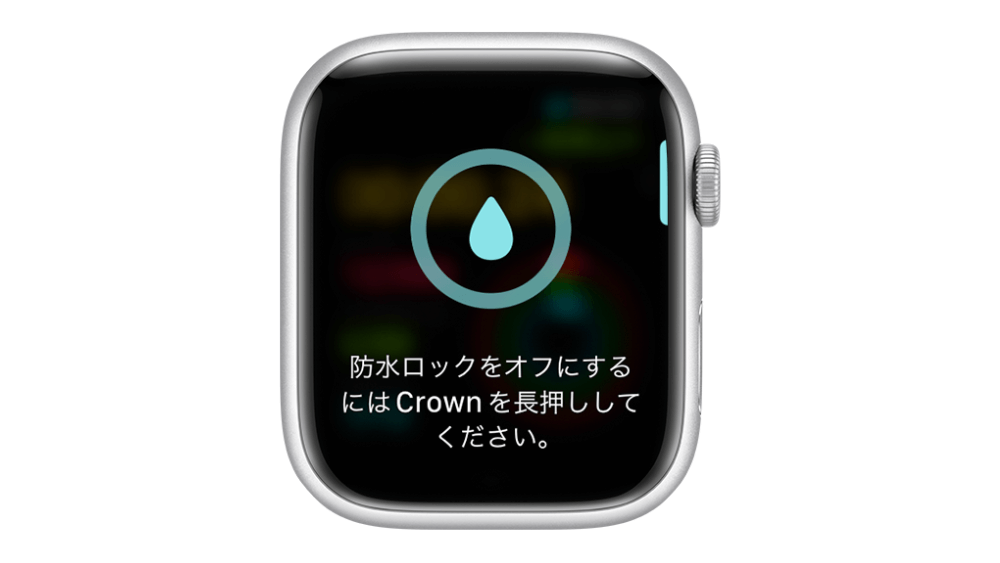
防水ロックを解除するには、搭載されているwatchOSによって方法が異なります。
watchOS 8以前…デジタルクラウンを回して解除
watchOS 8以降…デジタルクラウンを「ロック解除」と画面に表示されるまで長押しして解除
解除されるとアラーム音と振動が作動し、その音と振動によってスピーカー内に残っている水分が排出され、通常通り操作できるようになります。
防水ロックが解除されない場合は再起動・初期化してみる
基本的には上記の対処法で防水ロックを解除することができますが、もし解除されない場合は1度本体を再起動するか初期化してみてください。
お持ちのiPhoneとペアリングしている場合は、iPhone内のApple Watchアプリを起動して「一般→リセット」の順でタップすれば初期化することが可能です。
再起動後は、再度iPhoneとペアリングすることで元の状態に戻ります。
防水ロックの有効化は水滴マークをタップする
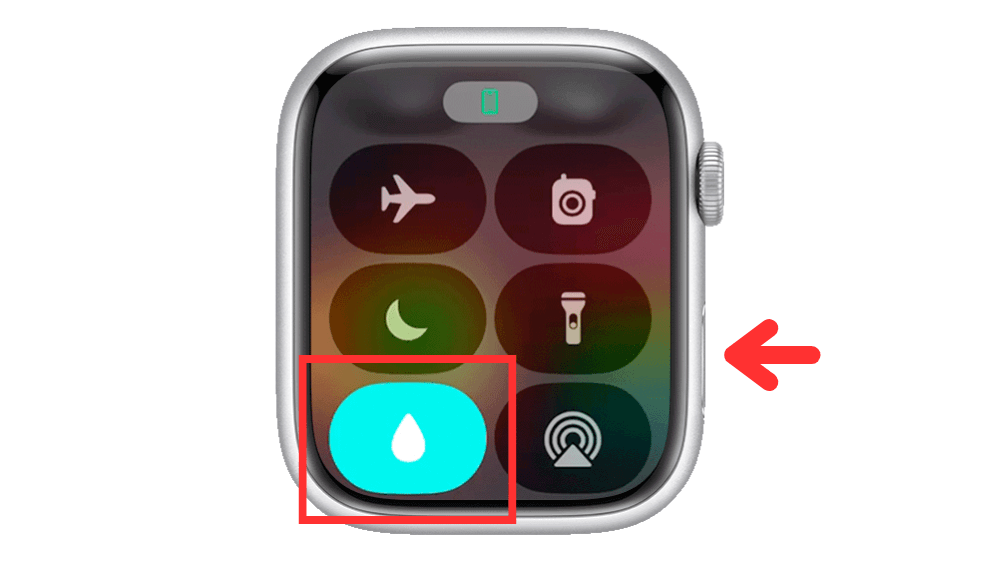
水滴マークが表示されているときの対処法・防水ロックの解除方法についてご紹介しましたが、防水ロック機能は手動で有効化することも可能です。
普段からスイミングやサーフィンなどをするという方や、あらかじめ水に入ることが分かっている場合は、事前に手動で有効化しておくと誤操作を防げるため方法を知っておきましょう。
有効化は非常に簡単で、サイドボタンを押してコントロールセンターを開き、水滴マークをタップして画面上部に防水ロックのアイコンが表示されていればOKです。
※watchOS 9以前の場合、画面を下から上にスワイプしてコントロールセンターを開き、コントロールセンター内にある水滴マークをタップします。
画面上に水滴マークが表示されていれば、防水ロックが有効になっています。
アップルウォッチの防水ロックの使い方!濡れるシーンで大活躍
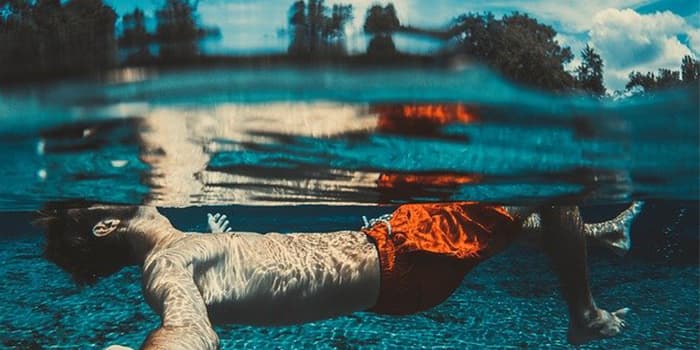
Apple Watchに表示される水滴マークの原因と防水ロックの対処法について分かったところで、実際にどんなときに活用できる機能なのか確認していきましょう。
防水ロックは、普段からマリンスポーツをしている方や、スイミングなどのインストラクターをしている方などにおすすめの機能です。
Apple Watchに備わっている機能を使いこなすことで、より便利に快適に日常生活を過ごしたりスポーツを行なったりすることができます。
スイミングワークアウトなら自動で防水ロック有効化
Apple Watchに備わっている「ワークアウト」という機能の中にある「プールスイミング」を選択すれば、水中に入った際に自動で防水ロックが有効化され画面操作がロックされます。
スイミングワークアウト中にデジタルクラウンを回せばディスプレイのロックを解除でき、デジタルクラウンとサイドボタンを一緒に押せば一時停止または再開することが可能です。
スイミングワークアウト利用時は、Apple Watch内蔵の加速度計を使用してカロリー・ラップ・距離を記録することもできます。
シチュエーションに合わせてワークアウトを選択できる
スイミングワークアウトには、大きく分けて「プールスイミング」と「オープンウォータースイミング」の2つが用意されており、海や湖など屋外で泳ぐ場合は後者を選択しましょう。
オープンウォータースイミングでは、GPSを利用して距離などを計測することができ、シチュエーションに応じてワークアウトを選べます。
また自由形や平泳ぎなど泳ぎ方に合わせて、ストローク数などから消費カロリーを割り出すことができるため、水泳やマリンスポーツをしている方は使いこなしたい機能の1つです。
シリーズによって機能に違いがあるため注意
Apple Watchには耐水性能が備わっていますが、防水性能が備わっているのはApple Watchシリーズ2以降の機種になるため注意しましょう。
ただし、シリーズ2以降でもスキューバダイビングやフリーダイビングといった高い水圧がかかるところでは使用できません。
アップルウォッチの保険で万が一に備えておくと安心
アップルウォッチには防水機能が備わっていますが、万が一時が心配ですよね。
そんな時に便利なApple Watch対象の保険「モバイル保険」をご存知でしょうか?
\ 3台まで登録OK /

- 月額700円で3端末まで登録可能
- 年間最大10万円まで補償
- 自己負担金は0
「モバイル保険」は月額700円で利用できるApple Watch対象の保険です。
年間で最大10万円までの補償があり、1つの契約で3台までのデバイスを登録できる心強いサービスとなっています。
アップルウォッチ「防水ロック」の使い方と解除方法まとめ
アップルウォッチに水滴マークが表示されるのは、アップルウォッチを装着したまま水中に入った際に自動で防水ロック機能が有効になったことが原因です。
防水ロック機能を知らない方が水滴マークを見ると、内部に浸水したことが原因で故障を知らせているのではないかと思ってしまいますが、浸水や故障を知らせるサインではないため安心してください。
防水ロックが有効になっている間は、誤操作を防ぐために画面ロックが作動し操作することができませんが、音が鳴るまでデジタルクラウンを回せば解除することが可能です。
Apple Watchを装着して、スイミングやサーフィンといったスポーツをする方やシャワー・入浴をする方は、防水ロックを有効にしておけば誤操作の予防やスピーカーに入った水分を排出できるため積極的に活用することをおすすめします。
#Apple #Apple Watch #ガジェット #スマートウォッチ #QOL
公開日 : 2022/6/30
関連のニュース


iPhoneアプリのキャッシュ削除方法は?動作が重くなった時の対処法
動作が重い、ストレージ不足時に試したいキャッシュ削除。iPhoneのアプリキャッシュを削除する方法を詳しく解説。
スマートリングとは?できることや機能、メリット・デメリットを徹底解説
スマートリングの特徴やできること、人気モデルを徹底解説!健康管理からキャッシュレス決済まで、スマートウォッチとの違いやメリット・デメリットもわかりやすく紹介します。
iphone16カメラカバーおすすめ5選!必要性や選び方を解説
iPhone16シリーズ向けのカメラカバーをご紹介。素材選びや装着方法、カメラ機能への影響など、選び方のポイントも解説します。
【iOS18.5最新情報】新機能でメールとAppleCare機能が進化
iOS18.5ベータ版の新機能を解説!メールアプリの表示設定が簡単にアクセス可能になり、AppleCare情報の確認機能も向上。
【iPhone】iOS18.4でSafariの検索履歴表示をオフにする方法
iPhoneの最新OS「iOS 18.4」のSafariで検索履歴が自動表示される仕様に変更。オフにする方法を解説します。
iPhoneケースのカード収納は背面型と手帳型どっちが便利?人気おすすめ7選
スマホとカードを一緒に持ち歩きたい方必見!カード収納付きiPhoneケースのメリット・デメリットやおすすめの最新ケースまでご紹介します。
iPhoneの写真編集で使える!おすすめ数値設定を解説
iPhoneの写真編集で使える具体的な数値設定を紹介。食べ物、風景、人物など被写体別におすすめの明るさ、コントラスト、彩度などの数値バランスを解説。