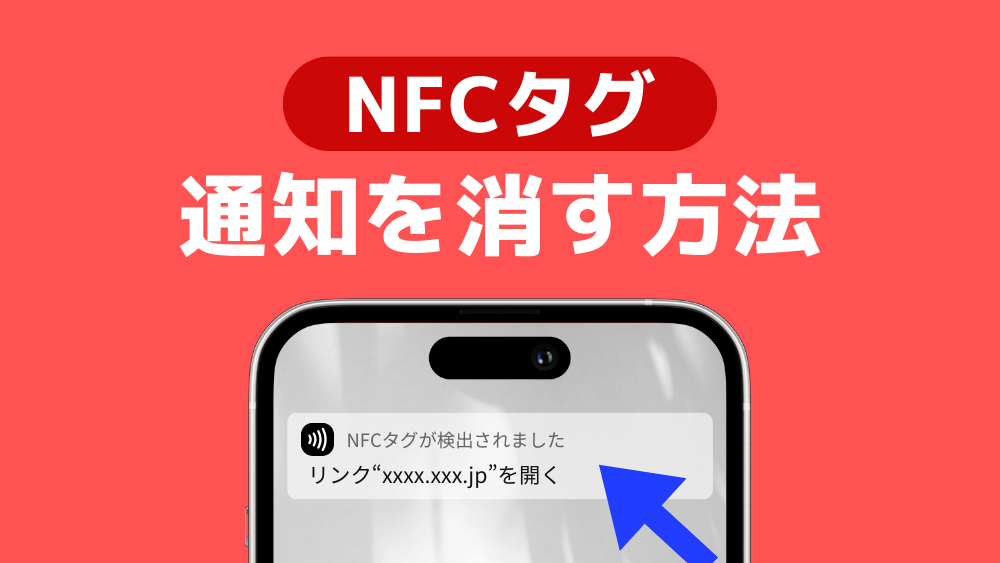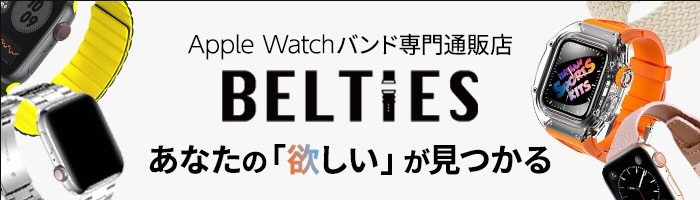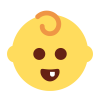『日々の習慣を自動化したい』と思ったことはないでしょうか?
アレクサやgoogle homeの使用で音声により自動化することは可能ですが、「導入費用がかかる」「実際の使用感」「音声で対応できることが不明」など、導入までのハードルがやや高めです。
そんな時に便利な方法が「NFCタグ」の活用です。
今回はiPhoneをかざして毎日の習慣を便利にするNFCタグの活用方法をご紹介します。
NFCとはそもそも何か、NFCタグでできること、iPhoneおすすめの使い方の設定方法も解説していきます。
お金をかけずに毎日の習慣を自動化したい、効率良く作業したい方は是非参考にしてみてください。
目次
NFCタグとは?




「NFCタグ」は、スマホをかざすだけで特定の動作を実行できる小さなチップ、シールのことです。
NFCは「Near Field Communication」の略で、日本語で「近距離無線通信」のことを指し、NFCに対応しているデバイスをタッチする事で起動します。
決まった場所で決まった動作を実行したい時に、NFC対応デバイス(iPhone)をかざすだけでNFCタグに書き込んだ動作を実行できる便利なアイテムです。
10cm以内に近づけると自動的に通信が始まり、複雑な設定やペアリングが要らずバッテリーも不要で手軽に利用することができます。
NFCタグは馴染みの深いものに使われており、おサイフ機能付きスマートフォンやPASMOなどの交通系ICカード、クレジットカード、社員証などのサービスで技術が活用されています。
関連記事
NFCタグの種類と選び方
NFCタグにはどのような種類があるのか、また選び方をご紹介します。
iPhoneで読み取れるNFCタグには「シール型」「カード型」「タグ型」「キーホルダー型」などの種類があります。
種類によって読み込み速度やおすすめの使用場所が異なるので、目的に合わせて選ぶのがおすすめです。
シール型NFCタグ

シール型タイプのNFCタグは、500円玉ほどの大きさのシールで、壁や家具などさまざまな場所に貼り付けることができます。
厚みがないため名刺などの紙に貼って使用することもできます。
不要になったら剥がせることや、10枚入りで約1000円ほどで購入でき、低コストで気軽に試せる点がポイントです。
カード型・タグ型NFCタグ
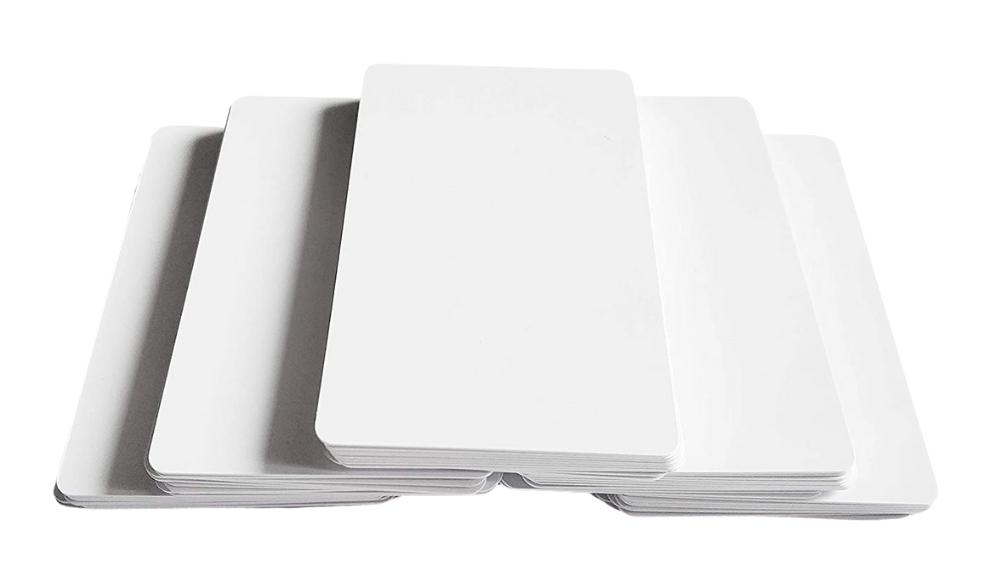
持ち歩きに便利なのが、カード型・タグ型のNFCタグです。
クレジットカードと同じくらいのサイズで、お財布やカードケースに入れてもかさばらず持ち歩けます。
シール型よりも反応が安定していること、NFCタグに書き込める容量が多いこと、防水仕様のため水回りでも使用できます。
キーホルダー型NFCタグ

キーホルダー型のNFCタグは、バッグやキーリングなどに付けることができ持ち歩きにおすすめです。
カード型同様に書き込める容量が大きく、セサミなどスマートロックとの連動も可能です。
NFCタグの使い方・設定方法(iPhoneの場合)
NFCタグに動作を書き込むには、iPhoneショートカットアプリから動作を書き込む方法と、アプリ「NFC Tools」から書き込む方法の2種類があります。
NFCタグにiPhoneショートカットを書き込む方法
iPhoneのショートカット(オートメーション)をNFCタグをフックに起動する方法を解説します。
動作を登録したNFCタグをiPhoneでタッチすることで、時間を設定することなくアラームをかけたり、タイマーを起動するなどが可能です。
本人以外のiPhoneからは読み込みは出来ない仕様で、セキュリティ面が気になる方におすすめです。
iPhoneのショートカット(オートメーション)をNFCタグで起動するには、以下の手順で設定します。
- ショートカットアプリを開く
- オートメーション追加メニューから「NFC」を選択
- 「すぐに実行」にチェックを入れ、「スキャン」をタップし空のNFCタグを読み込む
iPhoneでNFCタグに書き込む方法
NFCタグへ情報を書き込むには、サードパーティ製アプリを使用します。
ここでは「NFC Tools」を例に書き込み手順をご紹介します。
- App Stpreで「NFC Tools」をダウンロード NFC Toolsを起動しメニューの「書く」→「レコードを追加」
- 設定したい情報のメニュー(テキスト/URL/Wi-Fi情報)をタップ
- 書き込みたいテキスト/URLを入力→右上「OK」をタップ
- メニューに戻り、一つ前の手順で設定した内容が表示されているか確認する
- 「書き込み」をタップし、NFCタグにiPhoneを近づけてスキャンする
NFCシールを金属の上に貼った場合、通信できない可能性があるため避けて貼るようにしてください。
iPhoneでできる!NFCタグのおすすめ活用アイデア9選
iPhoneでNFCタグを使う場合、具体的にどのような活用方法があるかご紹介します。
NFCタグでは以下のような動作を設定することができます。
- Bluetoothのスピーカーに繋ぐ
- 家のドアを開けるための電子キーとして使用する
- 音量や画面の明るさなどのスマートフォンの設定を一瞬で変更する
ショートカットアプリを使いNFCタグに設定する方法も解説しているので是非参考にしてみてください。
ベッドサイドに貼ってiPhoneのアラームを設定
アラームを起動する動作を登録したNFCタグをベッドサイドに貼ることで、アラームのかけ忘れ防止が出来ます。
音量も自動で調整する設定も行えば、iPhone側で面倒な操作することなくアラームをかけられるため便利です。
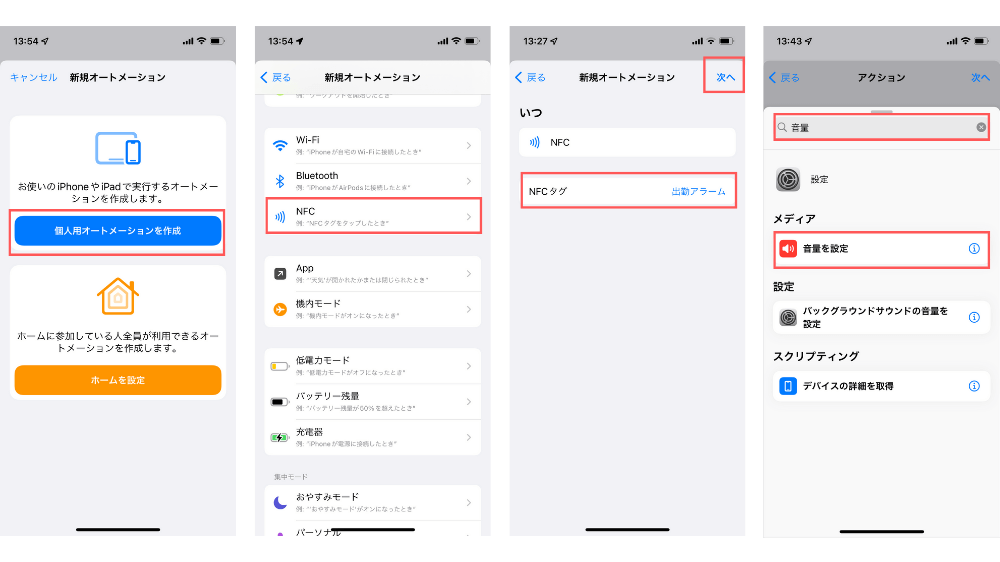
- ショートカットアプリのオートメーションタブ右上の「+」マークをタップし、「個人用オートメーションを作成」をタップ。
- 「NFC」を選択後、スキャンから動作を登録するNFCタグを読み取って名前をつけ「次へ」をタップ。
- 「+アクションを追加」をタップし、検索フォームに「音量」と入力、「音量を設定」を選択。
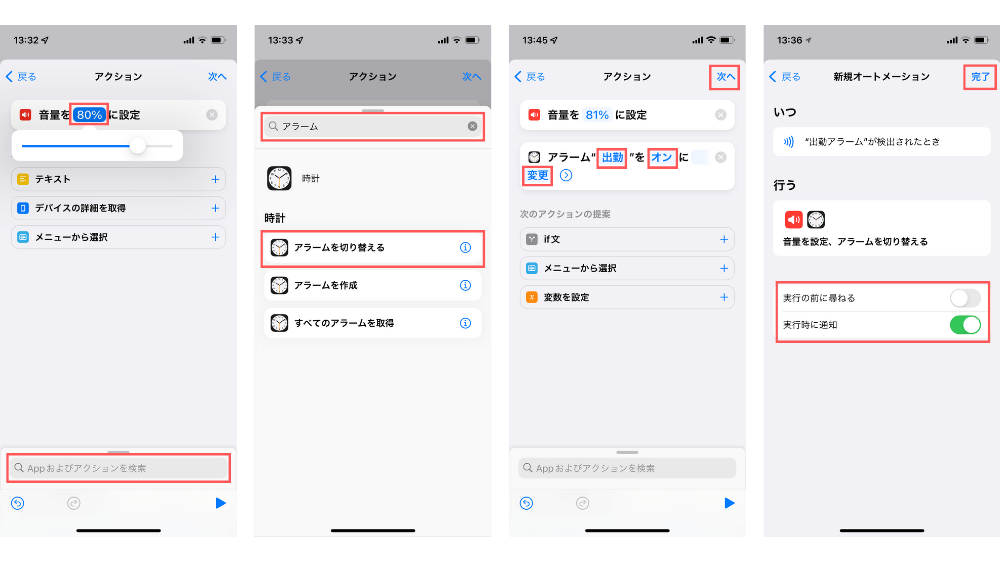
- スライドバーで音量を設定後、画面下の検索フォームに「アラーム」と入力し「アラームを切り替える」をタップ。
- アラームから”登録済みのアラーム”を選び、「オン」に「変更」し「次へ」をタップ。
- 「実行の前に尋ねる」をオフにし、「実行時に通知」をオンにして「完了」をタップ。
※NFC読み取り時、アラームが実行されているか心配な方は「実行時に通知」をオンにすることをおすすめします。
iPhoneの音楽プレイリストを起動する
音楽を聞きながらデスクワークを行う際に便利なのが、音楽アプリの起動と音量調整、プレイリストから再生までを自動化する使い方です。
3つの動作を一括で行え、効率良く作業にうつることができます。
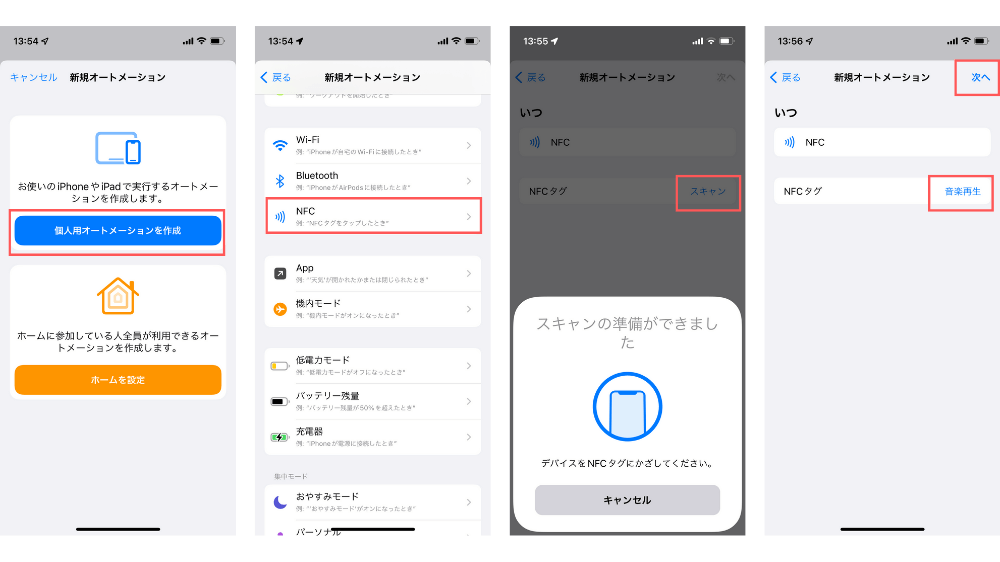
- ショートカットアプリのオートメーションタブ右上の「+」マークをタップし、「個人用オートメーションを作成」をタップ。
- 「NFC」を選択後、スキャンから動作を登録するNFCタグを読み取って名前をつけます。(ここでは音楽再生としました)
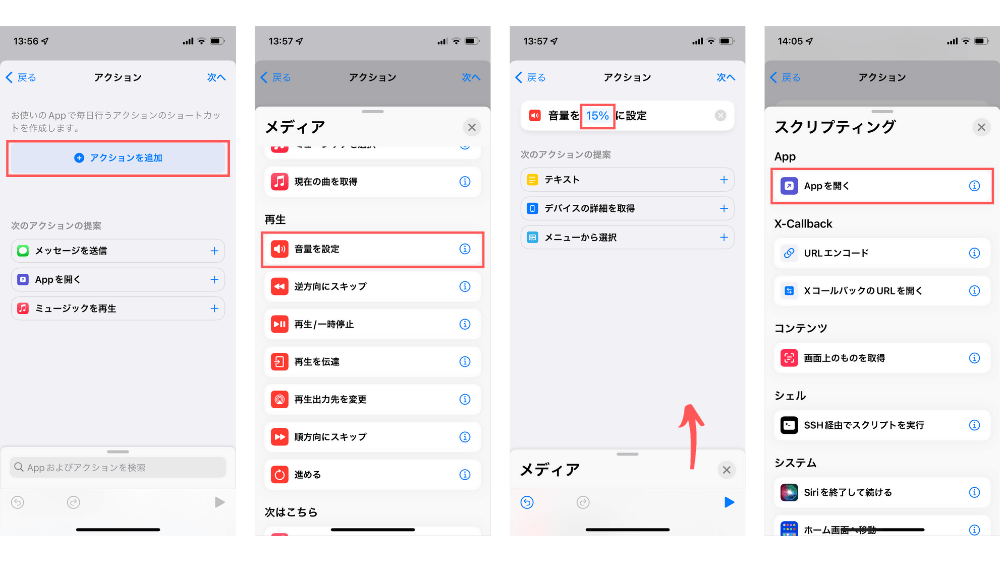
- 「次へ」をタップし、「+アクションを追加」をタップ。
- メディア内から「音量を設定」を選択し好きな音量を決め、画面下のタブを上にスワイプしメニューを表示させます。
- スクリプティング内の「Appを開く」をタップし、ミュージックアプリを設定します。
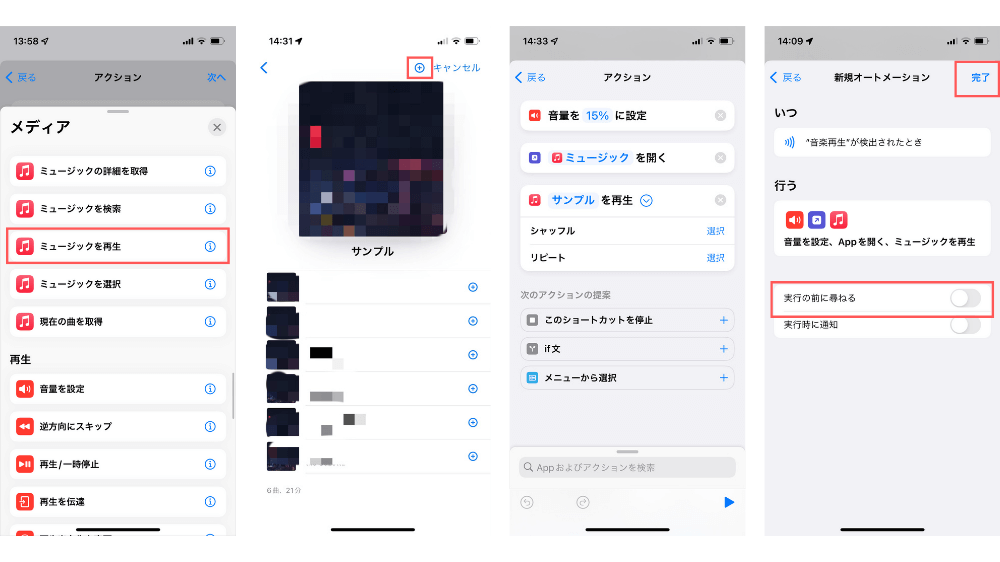
- もう一度画面下のタブを上にスワイプし、メニュー内のメディアから「ミュージックを再生」を選択します。
- 「ミュージック」からアルバムやプレイリストを選択し、右上の「+」マークをタップ。
※選択後の画面で矢印マークをタップするとシャッフルやリピートの設定ができます。 - 「次へ」をタップし、「実行の前に尋ねる」をオフにして「完了」をタップします。
LINEで帰宅の連絡をする
会社から帰宅する際、家族に毎回メッセージを入れているという方におすすめの方法です。
デスクにNFCタグを貼り、ショートカットアプリで事前にLINEのメッセージ(定型文)を登録しておくことで、家族に「これから帰るよ」といったメッセージを自動で送ることができます。
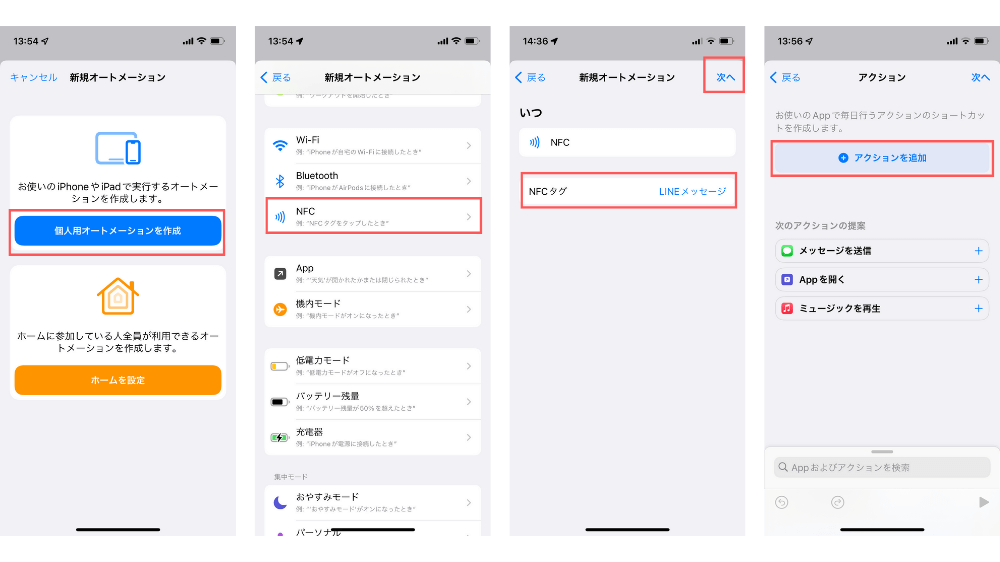
- ショートカットアプリのオートメーションタブ右上の「+」マークをタップし、「個人用オートメーションを作成」をタップ。
- 「NFC」を選択後、スキャンから動作を登録するNFCタグを読み取って名前をつけ「次へ」をタップ。
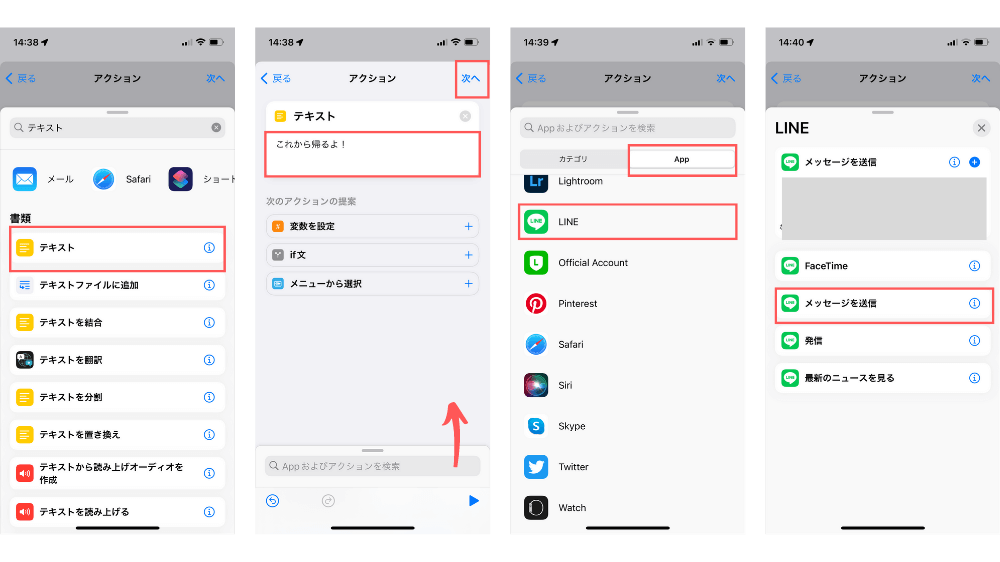
- 「+アクションを追加」をタップし、検索バーから「テキスト」を検索、選択します。
- テキスト内に送信したいメッセージを入力し、画面下のフォームをタップします。
- Appタブから「LINE」を選択し「メッセージの送信」をタップ。
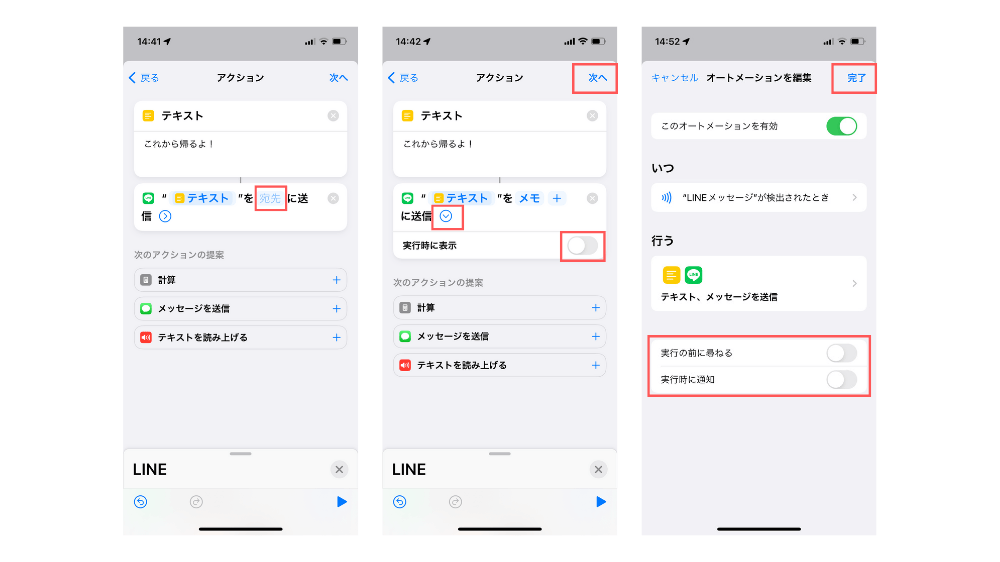
- 「宛先」からメッセージを送る相手の名前を入力し、「実行時に表示」をオフ。「次へ」をタップします。
- 「実行の前に尋ねる」はお好みでオンオフ設定し、「完了」をタップします。
車のBluetoothスピーカーと接続し音楽を再生する
「Bluetooth接続を行い音楽を流す」という動作をNFCタグに書き込み車載ホルダーに貼り付けておけば、iPhoneをホルダーにセットすると同時に自動で接続することができます。
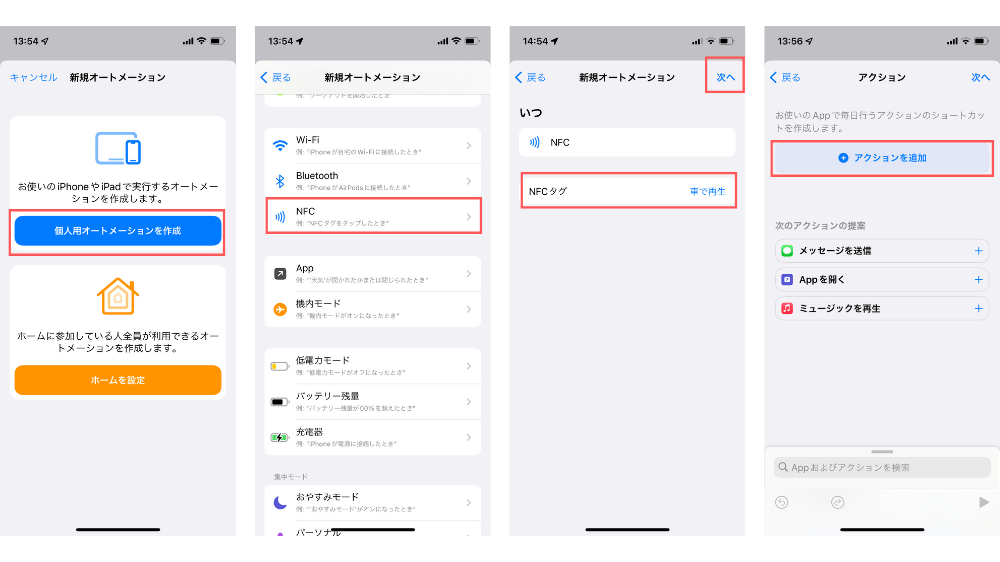
- ショートカットアプリのオートメーションタブ右上の「+」マークをタップし、「個人用オートメーションを作成」をタップ。
- 「NFC」を選択後、スキャンから動作を登録するNFCタグを読み取って名前をつけ「次へ」をタップ、「+アクションを追加」をタップします。
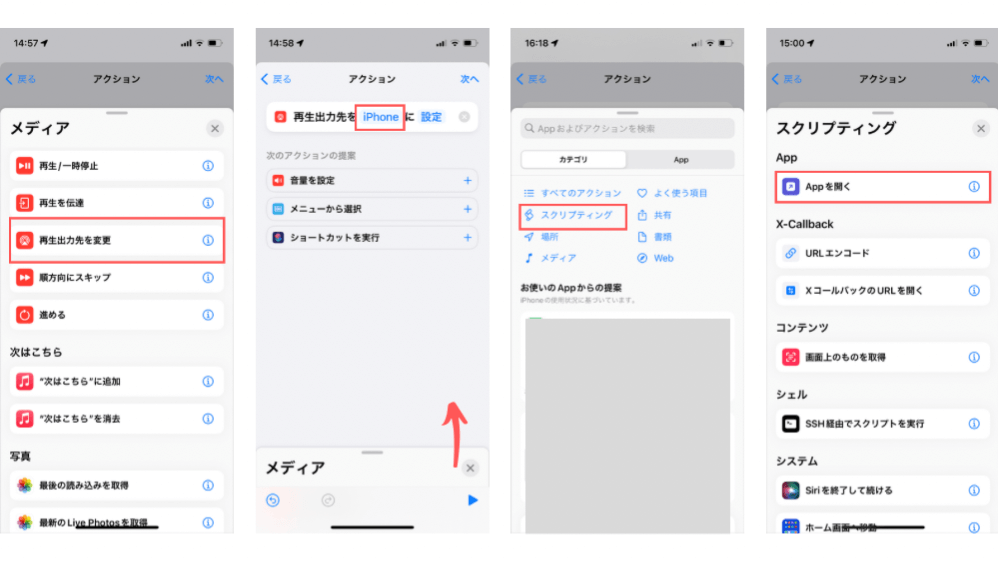
- 「メディア」メニュー内の「再生出力先を変更」を選択します。
※車とBluetooth接続した状態で設定してください。 - 再生出力先を車のBluetooth名に変更し、画面下のメニューを開きます。
- 「スクリプティングメニュー」から「Appを開く」を選択し、音楽アプリを設定します。
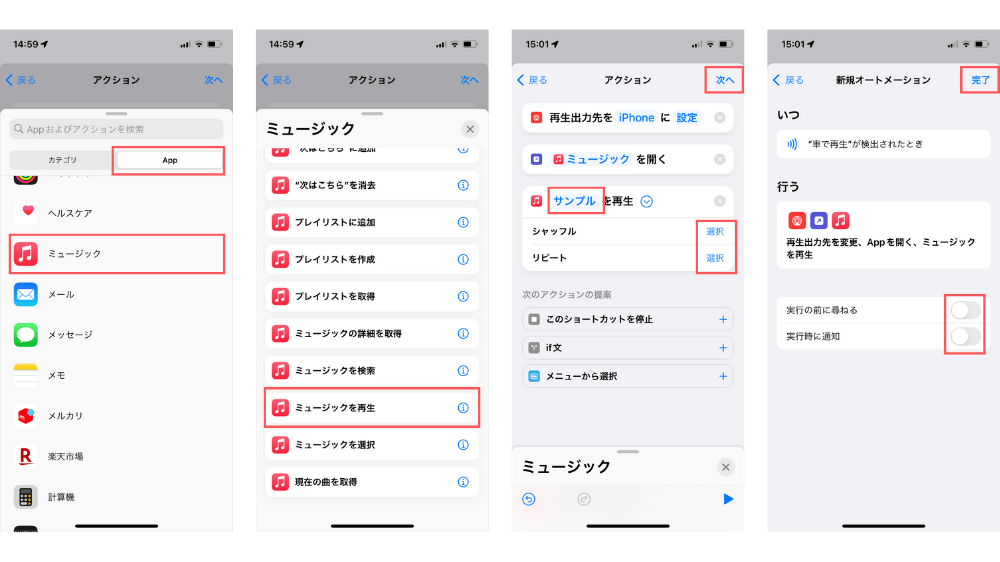
- 再度画面下のメニューを開き、「Appタブ」の中から「ミュージック」を選択、「ミュージックを再生」をタップ。
※「ミュージック」をタップすると流したいアルバムなどの設定ができます。
矢印をタップするとシャッフル、リピートの設定も可能です。 - 「次へ」で確認画面に進み、「実行の前に尋ねる」をオフにした後「完了」をタップします。
場所ごとにiPhoneのタイマーを設定・起動する
料理中に時間を計りたい、休憩時間中にタイマーを設定したい、という方におすすめな方法がNFCタグを使ったタイマー設定です。
キッチン用にタイマー3分、仕事用デスクに1時間のタイマーを書き込んだNFCタグを設置しておけば、場所に合わせて素早くタイマーを起動することができます。
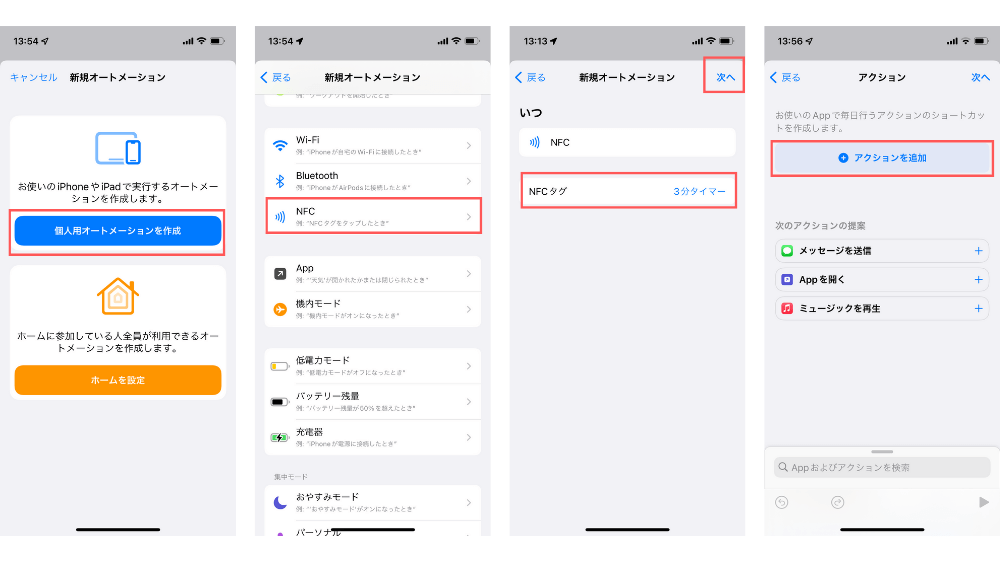
- ショートカットアプリのオートメーションタブを開き、右上の「+」マークから「個人用オートメーションを作成」をタップします。
- 「NFC」を選択し、スキャンからNFCタグを読み込み名前を付け「次へ」をタップ。
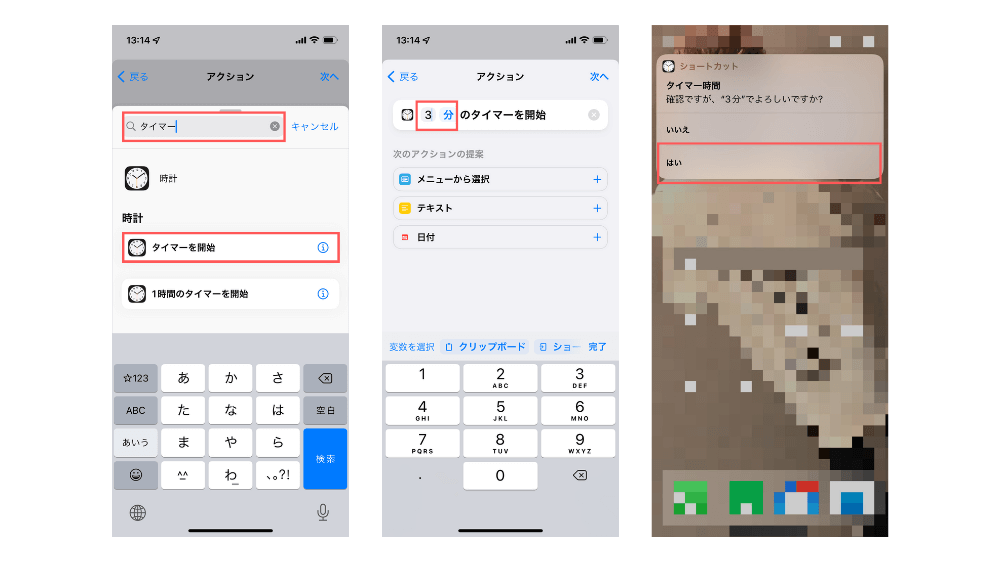
- 「+アクションを追加」をタップし、検索フォームに「タイマー」と入力し「タイマーを開始」をタップ。
- お好みの時間を設定し「次へ」をタップ。
- 「実行の前に尋ねる」をオフにして「完了」
- NFCタグをかざすと画面上部に確認がでてくるので「はい」をタップするとタイマーが開始されます。
テザリングのオン・オフを切り替える
Wi-Fi環境がない時に活躍するテザリング機能。
テザリングを使用するには、設定画面のインターネット共有からオンオフを切り替える必要があります。
テザリングのオン・オフ切り替えをNFCタグに書き込みノートパソコンに貼り付けておけば、テザリングしたい時にiPhoneをかざすだけで良いので接続までがスムーズになります。
緊急連絡先に電話する
NFCタグに緊急連絡先を書き込むことで、万が一のときでもすぐに電話をかけることができます。
バッグなどに取り付けできるよう、キーホルダータイプのNFCタグの使用がおすすめです。
名刺代わりに活用(SNSや連絡先を共有)
NFCタグにSNSのURLや連絡先情報を登録すれば、相手にスキャンしてもらうだけで情報を共有できます。
イベントや交流会で名刺が足りないという場合や、ショップの案内として店頭にNFCタグを設置すればスマホをかざしてもらうだけでSNSや予約ページへアクセスができます。
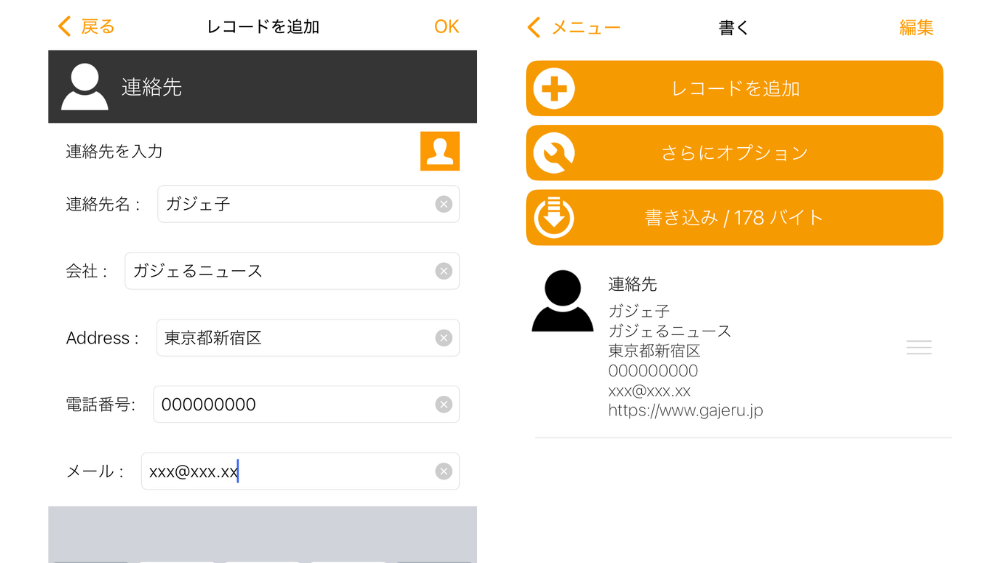
- アプリ「NFC Tools」を起動
- 「書く」→「レコードを追加」→「連絡先」をタップ
- 内容を入力し、右上「OK」をタップ
- 「書き込み」をタップし、スキャンモードに切り替わったらNFCタグに近づける
SwitchBotとNFCタグを連携し家電を操作
遠隔で家電の操作ができるとして知られる「SwitchBot」をNFCタグを使うことで、iPhoneをかざして操作することができます。
SwitchBotのアプリ内に「NFC」へ書き込みできるメニューがあり、照明のオン・オフやエアコンなどの家電を一斉に操作することが可能です。
就寝時にベッドの近くにNFCタグを貼り付けたり、玄関の近くに貼り付けておけば家電の消し忘れを防止でき便利です。
NFCタグとは?iPhoneでできること&おすすめ活用法9選|まとめ
今回はNFCタグとは何か、便利な使い方をご紹介しました。
NFCタグはiPhoneをかざすだけで書き込んだ動作を実行できる便利なアイテムで、わずらわしいアプリの起動や操作の手順を省略することができます。
シール・カード・キーホルダータイプが販売されており、NFCにタグの種類によって日常生活やビジネスなどシーンに合わせて選ぶとより便利です。
低コストで日々のルーティンを自動化できるので、生活の質を上げたい方は是非お試しください。
#Apple #iPhone #周辺機器 #アクセサリー #ショートカットレシピ #ガジェット #便利グッズ #QOL
公開日 : 2022/6/16
関連のニュース


【iOS18.5最新情報】新機能でメールとAppleCare機能が進化
iOS18.5ベータ版の新機能を解説!メールアプリの表示設定が簡単にアクセス可能になり、AppleCare情報の確認機能も向上。
【iPhone】iOS18.4でSafariの検索履歴表示をオフにする方法
iPhoneの最新OS「iOS 18.4」のSafariで検索履歴が自動表示される仕様に変更。オフにする方法を解説します。
iPhoneケースのカード収納は背面型と手帳型どっちが便利?人気おすすめ7選
スマホとカードを一緒に持ち歩きたい方必見!カード収納付きiPhoneケースのメリット・デメリットやおすすめの最新ケースまでご紹介します。
iPhoneの写真編集で使える!おすすめ数値設定を解説
iPhoneの写真編集で使える具体的な数値設定を紹介。食べ物、風景、人物など被写体別におすすめの明るさ、コントラスト、彩度などの数値バランスを解説。
Apple Watchはマグセーフの充電器が使える?仕組みやおすすめ充電器をご紹介
Apple製品でお馴染みの充電方法“マグセーフ”。Apple Watchはマグセーフ対応の充電器を使えるのでしょうか?この記事ではマグセーフの仕組みやApple Watchとの相性、おすすめの充電器などをご紹介しています。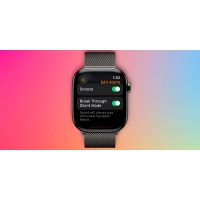
Apple Watchアラーム新機能|消音モードでも音と振動で通知
watchOS 11.4でApple Watchのアラーム機能が神アップデート!消音モードでも音を鳴らせるようになり寝過ごし対策に。
話題の「ミュージックキーホルダー」とは?使い方や作り方を解説
ミュージックキーホルダーとは?NFCタグを活用しスマホをかざすだけで音楽を再生できる注目のアイテム。推し活グッズとしても人気のミュージックキーホルダーの種類や使い方を解説します!