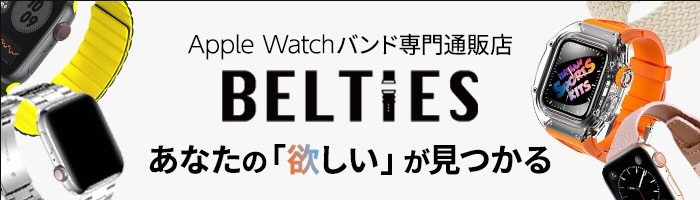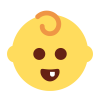iOS 14からAndroid端末のように、ホーム画面やロック画面などカスタマイズの幅が広がっているiPhone。
iPhoneのホーム画面とロック画面は「ウィジェットアプリ」を活用することでおしゃれなデザインにカスタマイズすることができます。
今回はウィジェットでiPhoneのホーム画面・ロック画面をおしゃれにカスタマイズする方法についてご紹介します。
ウィジェットを使うことでアプリをすばやく起動できたり、デザインだけでなく利便性もアップできるメリットがあります。
iPhoneウィジェットで何ができるのか、またアプリごとの設定方法も解説しているので、ホーム画面をカスタマイズしたい方は是非参考にしてみてください!
- iPhoneウィジェットでできること
- iPhoneホーム画面をおしゃれにカスタマイズ!おすすめウィジェット4選
- iPhoneホーム画面ウィジェット①Quike Widge
- iPhoneホーム画面ウィジェット②Widgy
- iPhoneホーム画面ウィジェット③Launcher
- iPhoneホーム画面ウィジェット④Yahoo!乗換案内
- iPhoneロック画面をおしゃれにカスタマイズ!おすすめウィジェット4選
- iPhoneロック画面ウィジェット①Lodgety
- iPhoneロック画面ウィジェット②リマインダー
- iPhoneロック画面ウィジェット③Calender
- iPhoneロック画面ウィジェット④IconChic
- iPhoneウィジェットでホーム画面をおしゃれにカスタマイズする方法
- iPhoneウィジェットをおしゃれに配置する方法
- iPhoneホーム画面、ロック画面をおしゃれにカスタマイズ!おすすめウィジェット8選|まとめ
iPhoneウィジェットでできること
iPhoneウィジェットはホーム画面に設置することで、アプリを開かずに内容を確認することができる機能です。
現在の時間や天気、スケジュール表の予定チェック、スクリーンタイムを表示するなど、iPhoneホーム画面のカスタマイズが可能です。
ウィジェットのサイズは”小・中・大”の3パターンあり、サイズによってアプリの表示内容が異なります。
サイズが大きくなるごとに詳細な内容が表示されます。
ウィジェットに対応したアプリは増えており、iPhoneデフォルトアプリの他にLINEなどのSNS、PayPayなど電子決済アプリの表示も可能です。
※ウィジェットはバッテリー残量の消耗が早まるので、設置のしすぎには注意が必要です。
iPhoneホーム画面をおしゃれにカスタマイズ!おすすめウィジェット4選
iPhoneのホーム画面をおしゃれ&便利にカスタマイズできるおすすめウィジェットアプリをご紹介します。
アプリの内容と設定方法を解説しているので、気になるアプリがあれば是非ダウンロードしてみてください。
iPhoneホーム画面ウィジェット①Quike Widget
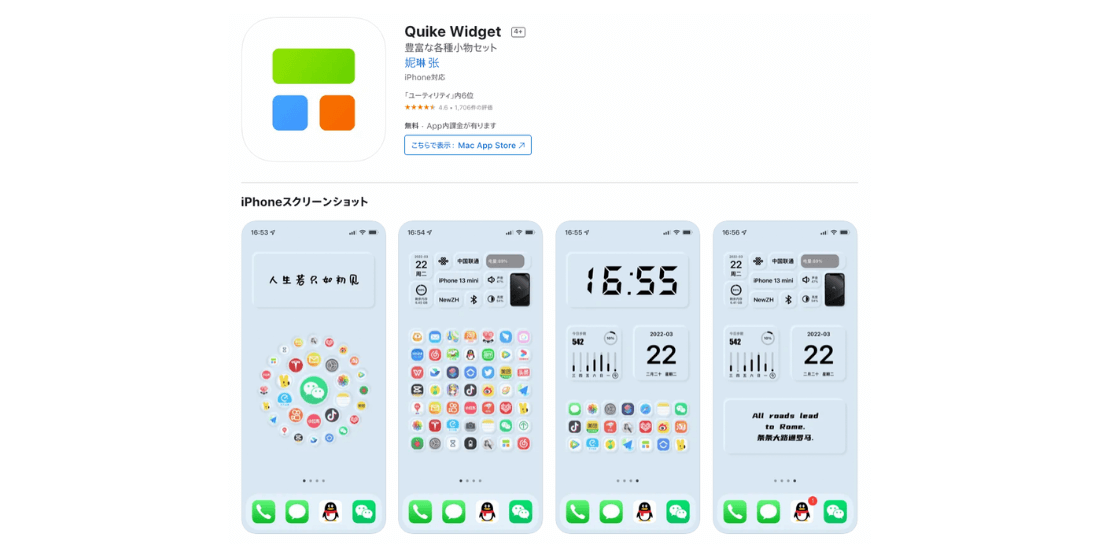
「Quike Widget」はおしゃれなデザインのカレンダーや時計など、ウィジェットで表示できるiPhoneアプリです。
デザイン豊富で、小中大サイズからそれぞれ15〜30種類のデザインが用意されており、基本無料で利用が可能です。
Quike Widgetの中で一押しのウィジェットが”Apple Watchアプリ一覧のレイアウト風”にiPhoneアプリを表示できるデザインです。
設置したいアプリを選べ、円形に並べて表示させることができます。
背景色も透明にできるので、お気に入りの壁紙を隠すことなくアプリの配置が可能です。
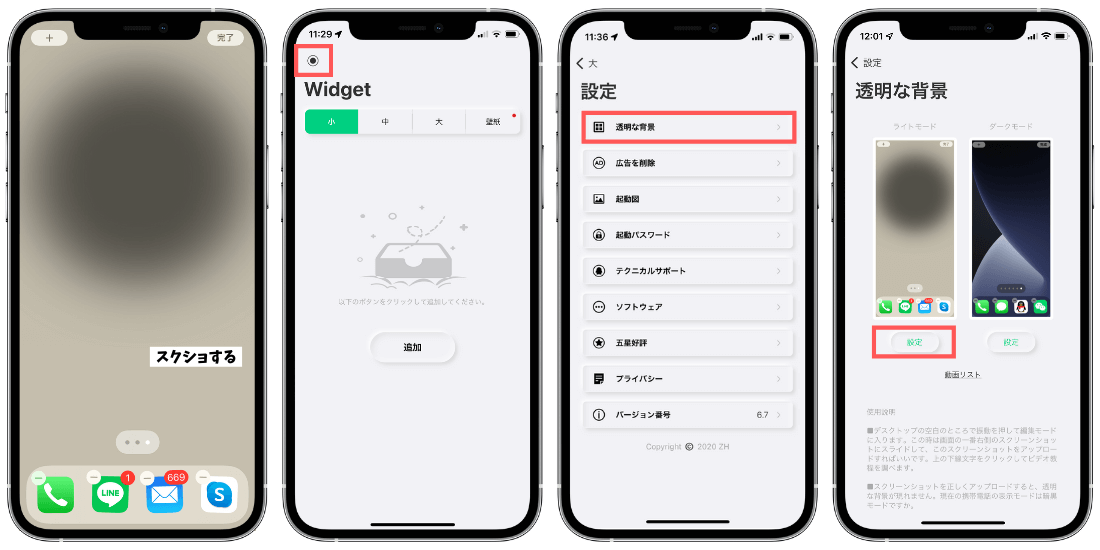
- 背景画像を設定します。 ※透過させない場合は次のステップに進んでも大丈夫です。
- iPhoneのホーム画面で画面の余白を長押しします
- アプリが表示されていないページまでスワイプし、画面をスクショします
- Quike Widgetを開き、左上の「◎」をタップ
- 「透明な背景」を選択し、「設定」から先ほどスクショした背景を選択し、アプリTOPに戻ります
- 「大」を選択し「追加」をタップ
- 上2段目の右端を選択
- 「+」マークをタップしアプリを登録する
※アプリが表示されない場合、「名前検索」から選択できます - アプリを登録したら背景画像の左から2番目の「透過」マークをタップします
- アプリを設置する位置を選択し「保存」をタップします
- 最後に「保存」をタップ
- iPhoneホーム画面に戻り、画面の余白を長押しし左上の「+」をタップし、「Quike」を選択します
- コンポーネントは「大」を選択し、「+ウィジェットを追加」をタップ
- ホームに設置されたウィジェットをタップし設定を行います(画像をご参照ください)
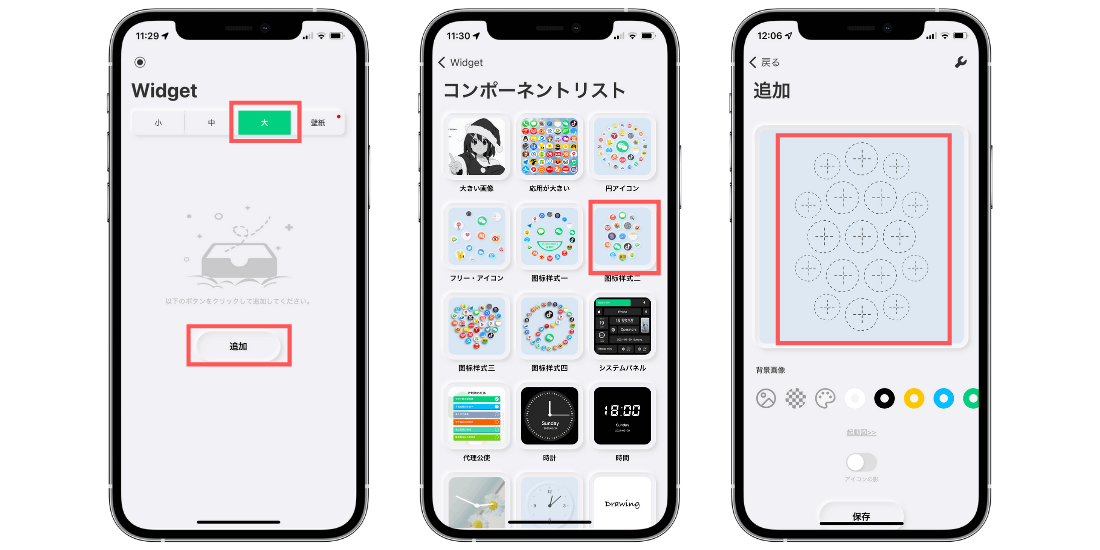
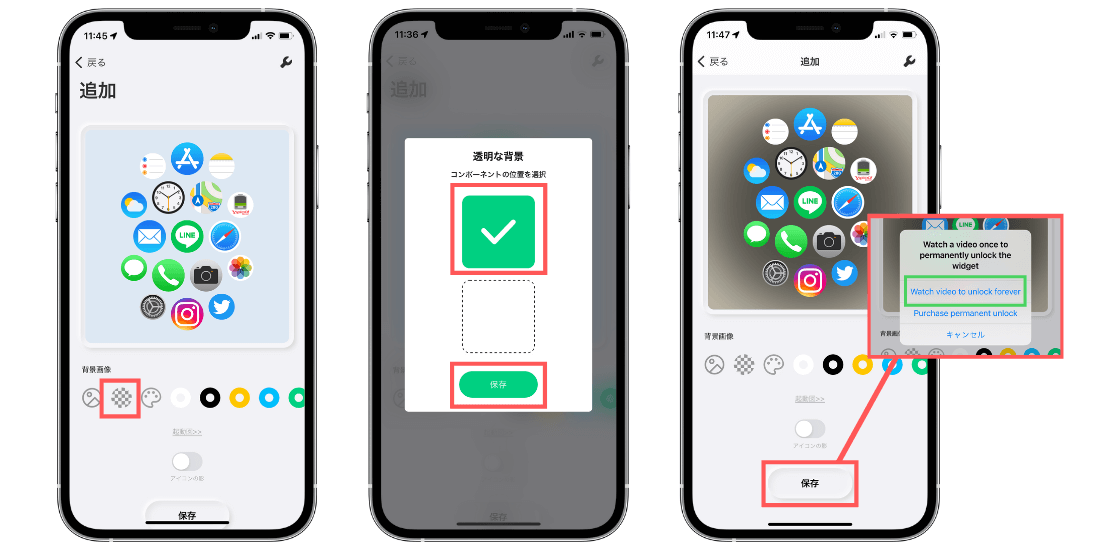
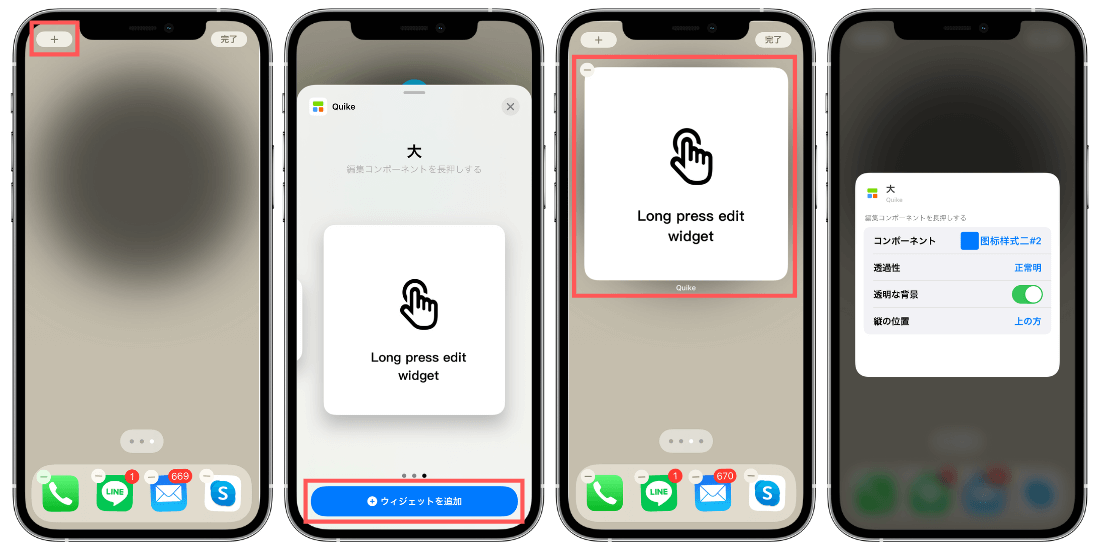
iPhoneホーム画面ウィジェット②Widgy
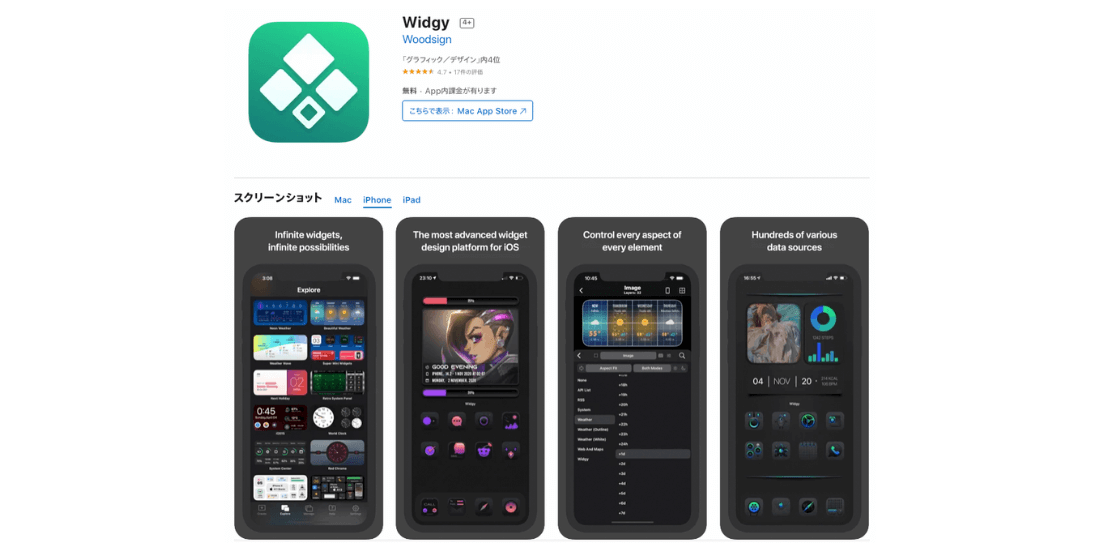
「Widgy」は、カレンダーやリマインダーの表示、現在・翌日の天気、バッテリー残量や時間の表示など、カスタマイズの自由度の高さが特徴のウィジェットアプリです。
ウィジェットのサイズごとに用意された豊富なテンプレートから選ぶことができ、フォントの変更や位置の微調整など細かくカスタマイズすることができます。
Widgyで作成したテンプレートはQRコードやアプリ内で共有することもできます。
ホーム画面にウィジェットを2個以上設置する場合は有料版の購入が必要ですが、一度購入すればそれ以上費用がかからない買い切りタイプなので、自分で細かくカスタマイズしたい方におすすめのアプリです。
シンプルなデザインは勿論、幅広いテイストに対応しておりお気に入りを見つけることが可能です。
Widgyの中からテンプレートを活用した設定方法をご紹介します。
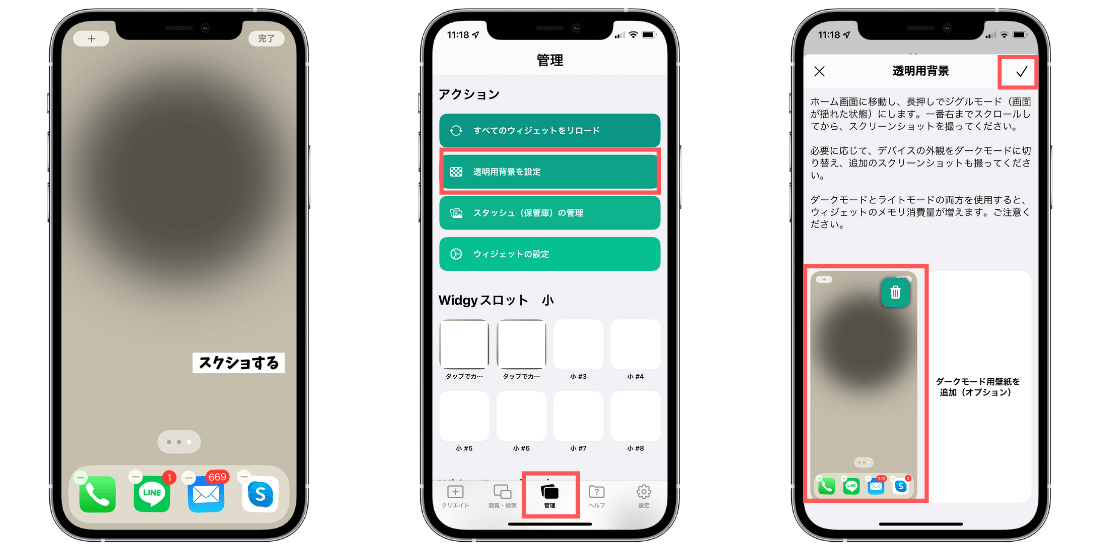
- iPhoneのホーム画面で画面の余白を長押しします
- アプリが表示されていないページまでスワイプし、画面をスクショします
- Widgyの「管理」タブの「透明用背景を設定」を選択し、ホーム画面のスクショを設定します
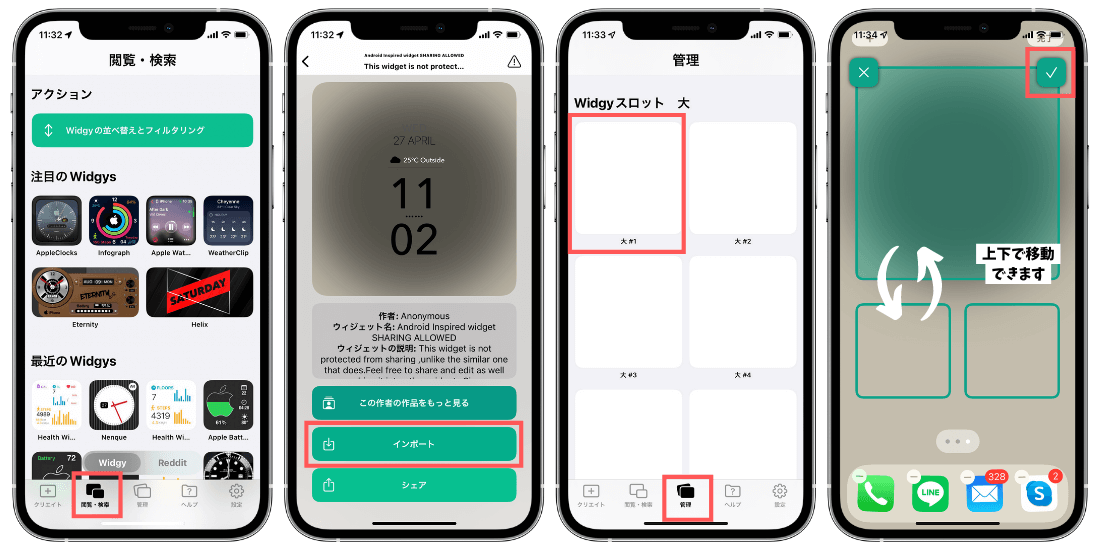
- 「閲覧・検索」から好きなテンプレートを選択します。今回は大サイズのウィジェットを選びました
- 「インポート」をタップして元のページに戻ります
- 「管理」タブ内にある「Widgyスロット 大」にインポートしたテンプレートを設定します
- ウィジェットの配置場所を決めて右上のチェックマークをタップして適用させます
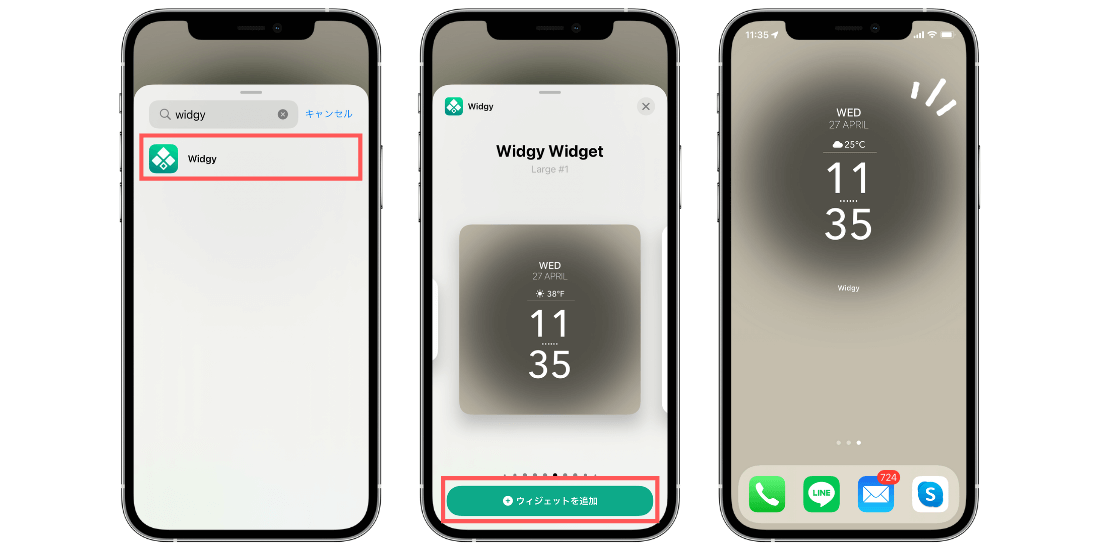
- ホーム画面に戻り、ホーム画面を長押しし左上の+マークからWidgyを選択します
- Widgyスロットに設定したウィジェットまでスクロールし、「ウィジェットを追加」をタップで完了です
iPhoneホーム画面ウィジェット③Launcher
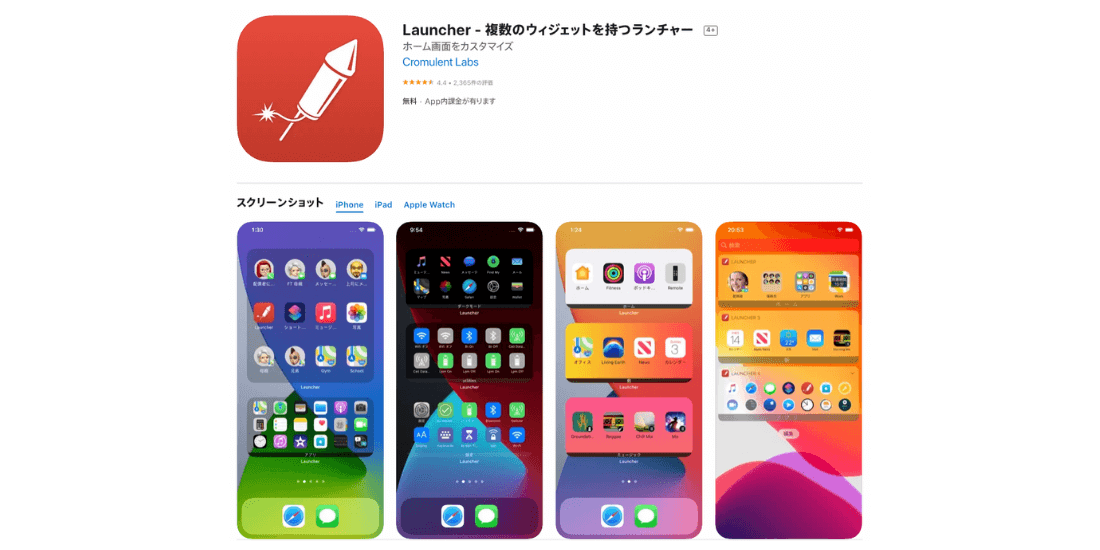
「Launcher」は複数のアプリをまとめることができるウィジェットアプリです。
アプリをまとめるだけでなく、よく使う連絡先やお気に入りサイト、音楽の再生の設置が可能ですばやくアクセスすることができます。
複数ランチャーを作成し、スマートスタックで切り替えて使用することもできるため”ホーム画面をすっきりさせたい”という方におすすめです。
Launcherは基本無料で使用することができ、全ての機能を利用したい場合有料版:Premium Versionの購入が必要です。
有料版について
- 価格:980円(税込)
- アプリアイコンのサイズ変更が可能
- アプリ名の非表示が可能
- 複数のランチャーを作成できる(1つのランチャーあたり10個までアプリを並べることが可能)
毎月費用が加算される月額タイプと違い、買い切りタイプのため一度課金するだけでずっとアプリの利用が可能です。
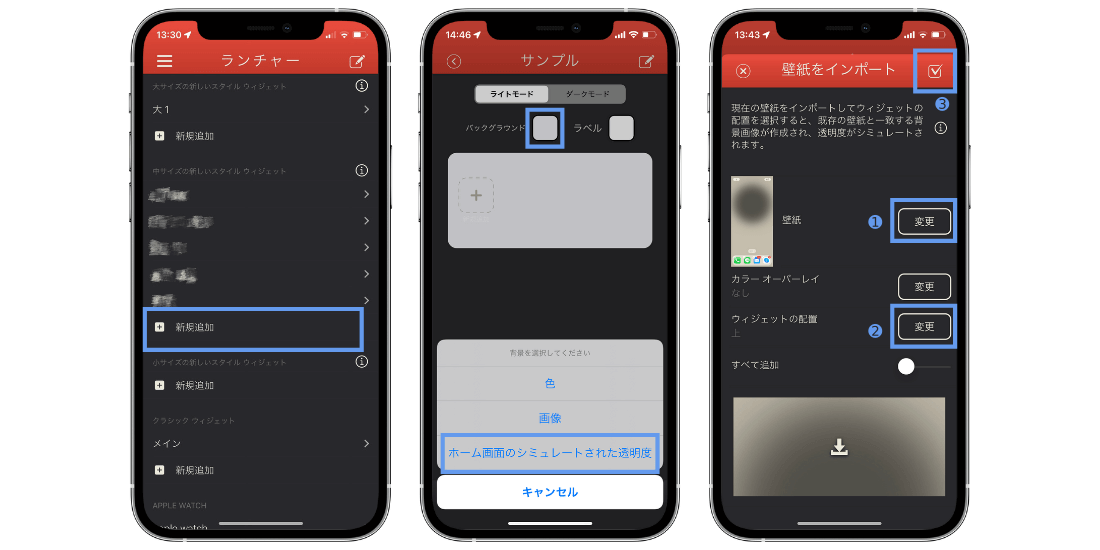
- 中サイズの新しいスタイルから「+新規追加」を選択し、ウィジェット名を入力します
- ランチャーの背景画像の設定を行います
- バックグラウンドをタップし「ホーム画面のシミュレートされた透明度」を選択します
- 壁紙のインポート画面に遷移するので、「壁紙変更」をタップして背景画像を設定します
※透過用の壁紙はホーム画面を長押し→一番右にスワイプした画面をスクショした画像を登録します - ウィジェットの配置は設置場所に合わせて設定し、右上のチェックマークをタップ
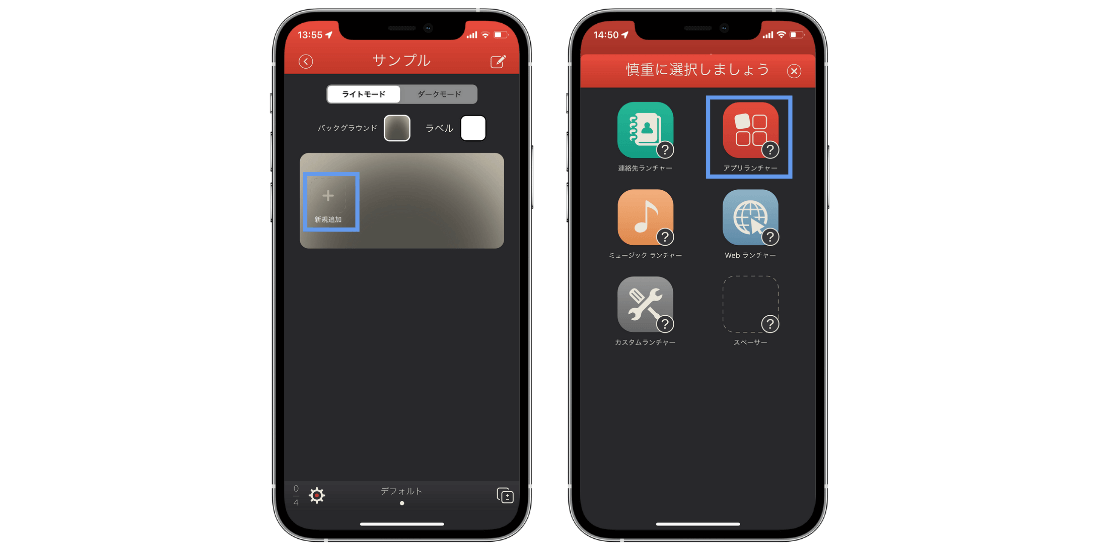
- 「新規追加」→「アプリランチャー」からアプリを登録します
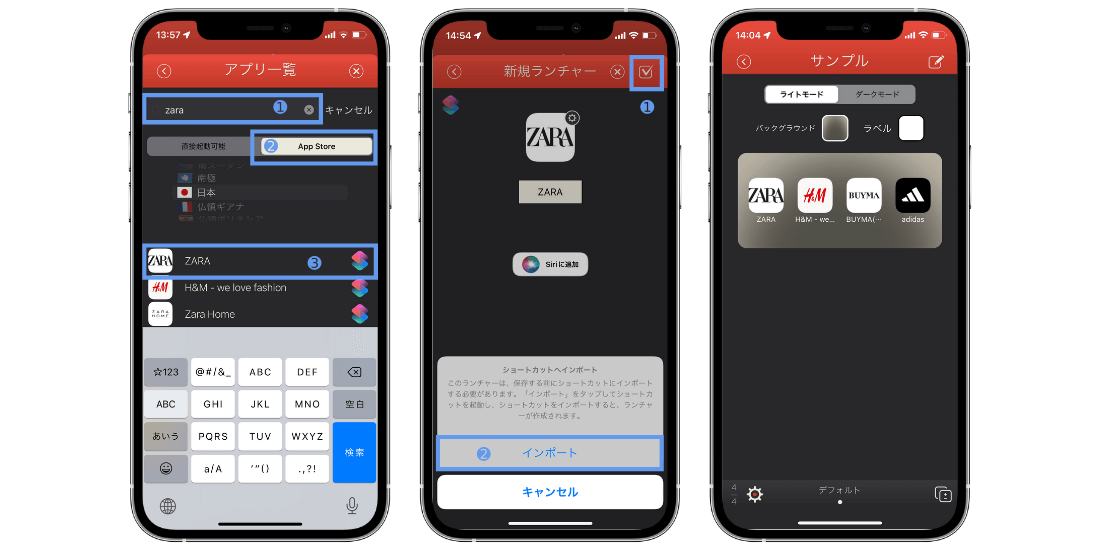
- App Storeにタブを合わせ、検索バーに追加したいアプリ名を入力します
※一覧に表示されていないアプリはショートカットアプリを経由させて登録することが可能です - 表示されたアプリをタップし、右上のチェックマークをタップするとショートカットへインポートされるので指示通りに進めていきます
- Launcherアプリに戻るとアプリが追加されているので、同様の操作を繰り返し行います
- ホーム画面に戻り、ウィジェットの設置をして完了です。
iPhoneホーム画面ウィジェット④Yahoo!乗換案内
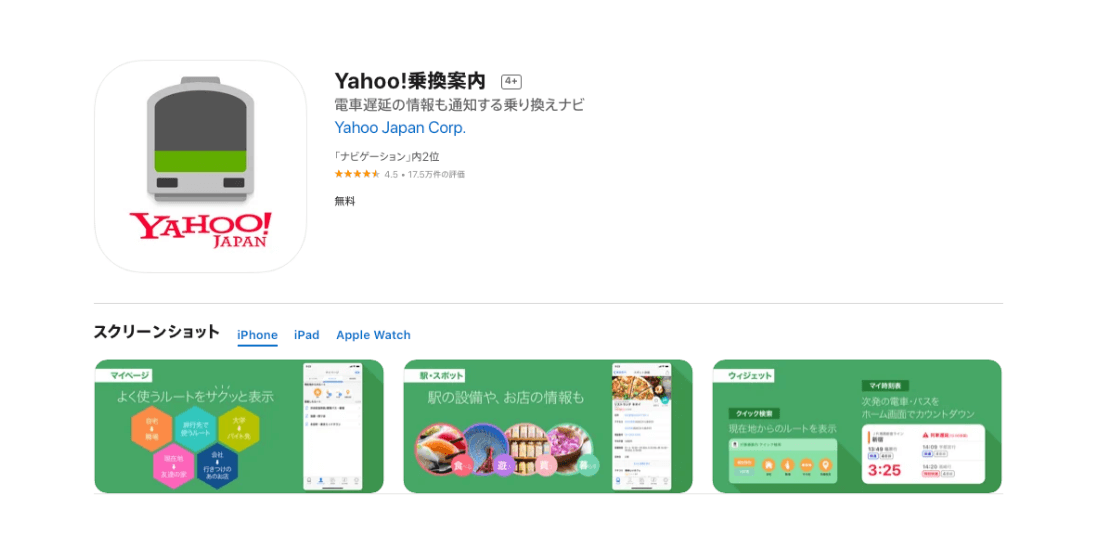
電車の乗換案内をYahoo!アプリで確認している方はウィジェットの設置がおすすめです。
よく利用する路線を登録しておくと、アプリを開かずに次の電車の発車時刻をカウントダウン、運行情報の確認をすることができます。
通勤通学用に設置しておくと便利です。
ここでは新宿から東京に向かうまでの設定をご紹介します。
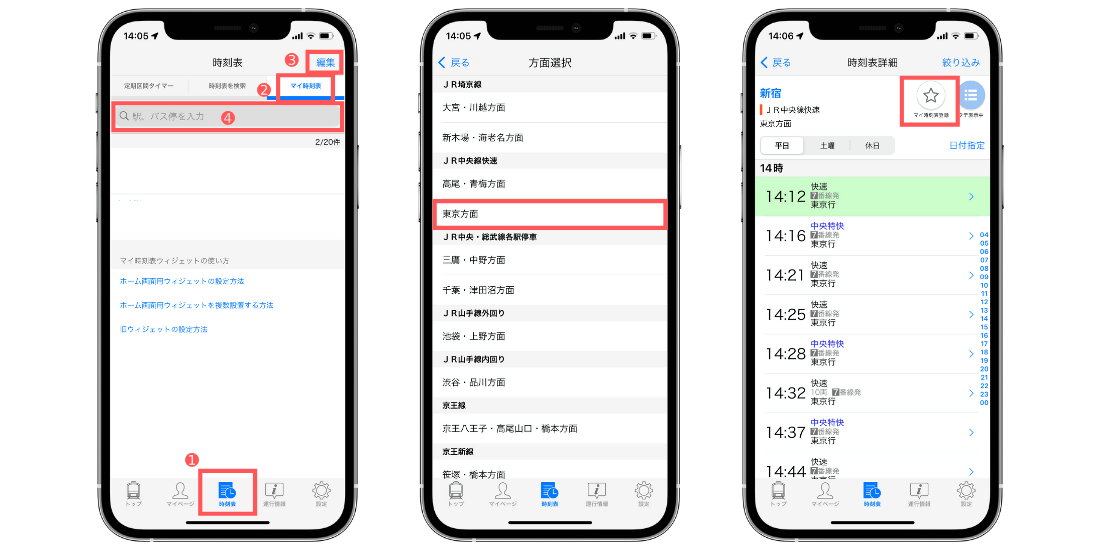
- Yahoo!乗換案内の「時刻表」タブを選択し「マイ時刻表」の設定を行います
- マイ時刻表の検索フォームに最寄り駅を入力します
- 電車の方面を選択します
- 「マイ時刻表登録」タップで登録を行い、iPhoneホーム画面へ戻ります
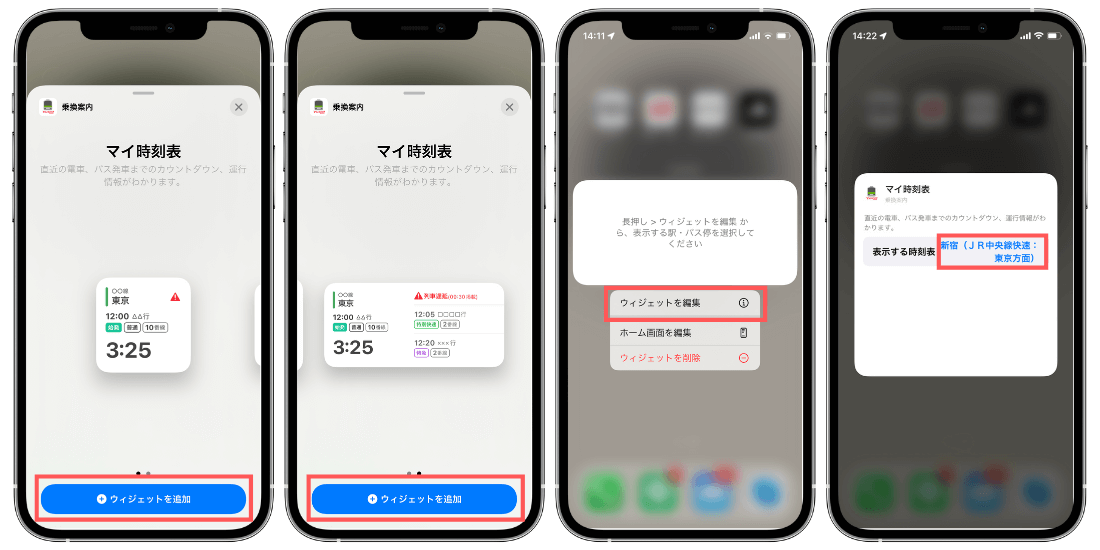
- ホーム画面を長押し、左上の「+」マークから「乗換案内」を選択します
- 好きなウィジェットサイズを選択し「+ウィジェットを追加」をタップします
- 設置したウィジェットを長押しし、「ウィジェットを編集」をタップします
- 「選択」から事前に登録した時刻表で設定して完了です
iPhoneロック画面をおしゃれにカスタマイズ!おすすめウィジェット4選
ここからはiPhoneのロック画面をカスタマイズできるウィジェットのおすすめアプリ4選をご紹介します。
ロック画面のカスタマイズはiOS 16から搭載された新機能で、LINEや天気などよく使用するアプリを設置することができます。
しかし、デフォルトアプリだと見た目がいまいち…と感じる方も多いのではないでしょうか?
ウィジェットアプリを使えばイラストやバッテリー残量をおしゃれに表示することができます。
簡単に設定できるので是非お試しください。
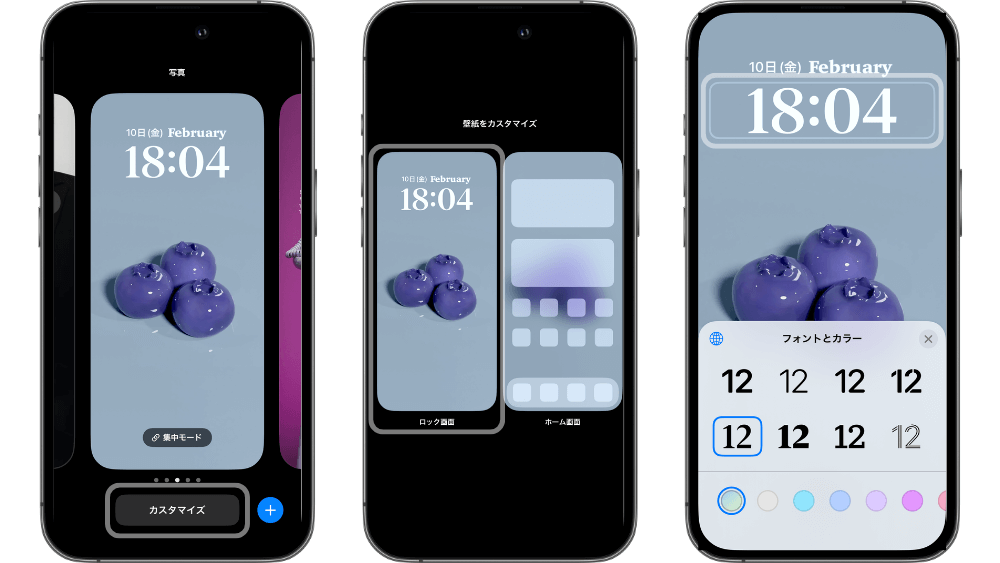
- 画面を上から下にスワイプしロック画面を表示させる
- 画面を長押しして「カスタマイズ」をタップし、ロック画面をタップ
- 時刻をタップし、フォントとカラーを選ぶ
- 「ウィジェットを追加」をタップしアプリを選択する
- 右上の「完了」をタップ
おしゃれでかわいいロック画面を作りたい方は是非参考にしてみてください。
iPhoneロック画面ウィジェット①Lodgety
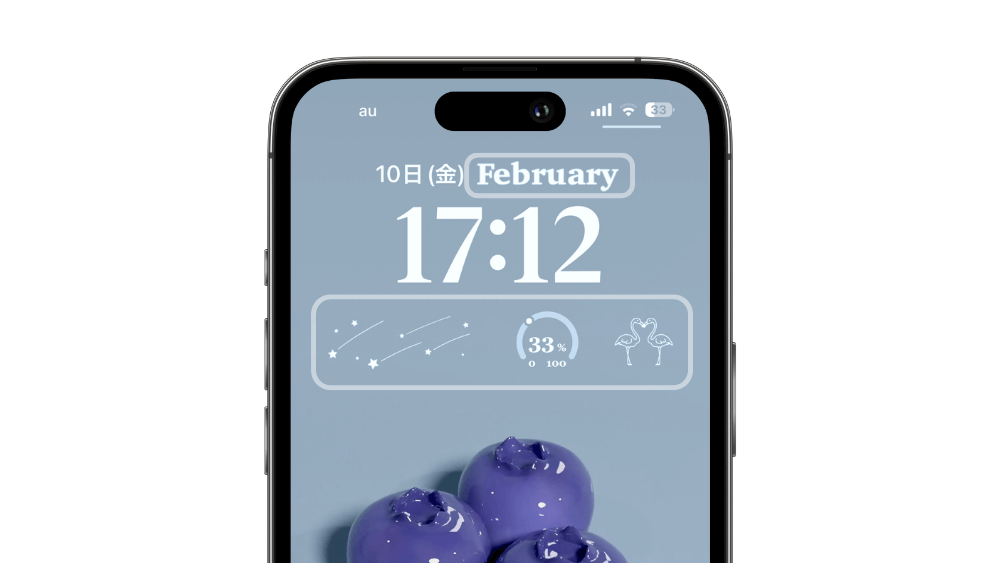
LodgetyはiPhoneロック画面にウィジェットを設定できるアプリです。
動物や季節のかわいいイラストが豊富で、iPhoneロック画面をおしゃれにすることができます。
カウントダウンするウィジェットもあるので、大切な日まで数えてみてはいかがでしょうか?
柔らかい雰囲気のロック画面を作りたい方におすすめのウィジェットです。
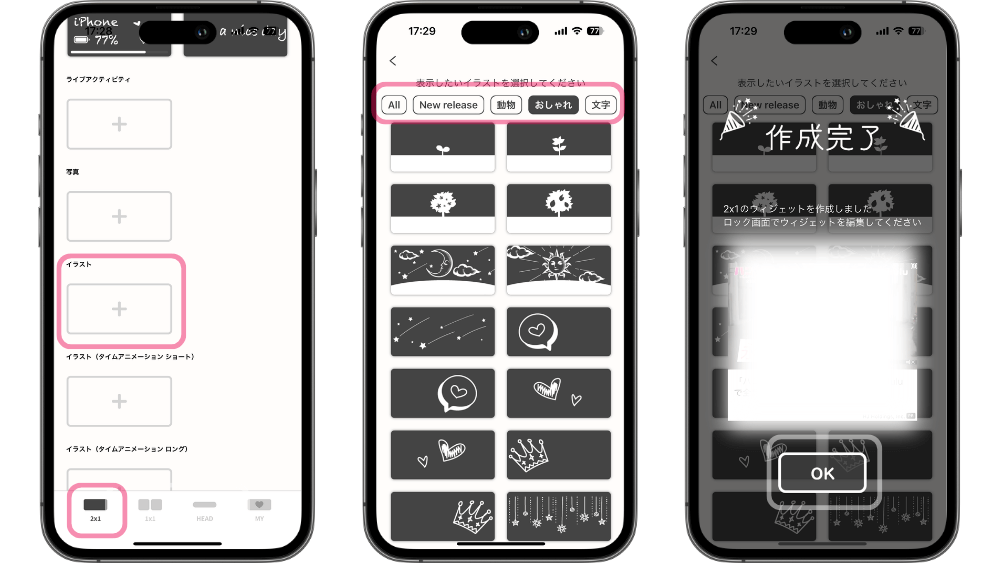
- 下のタブから作成したいウィジェットのサイズを選ぶ
- イラストを選択
- カテゴリーをタップして好きなデザイン選択
- 広告を見た後の完了画面で「OK」をタップ
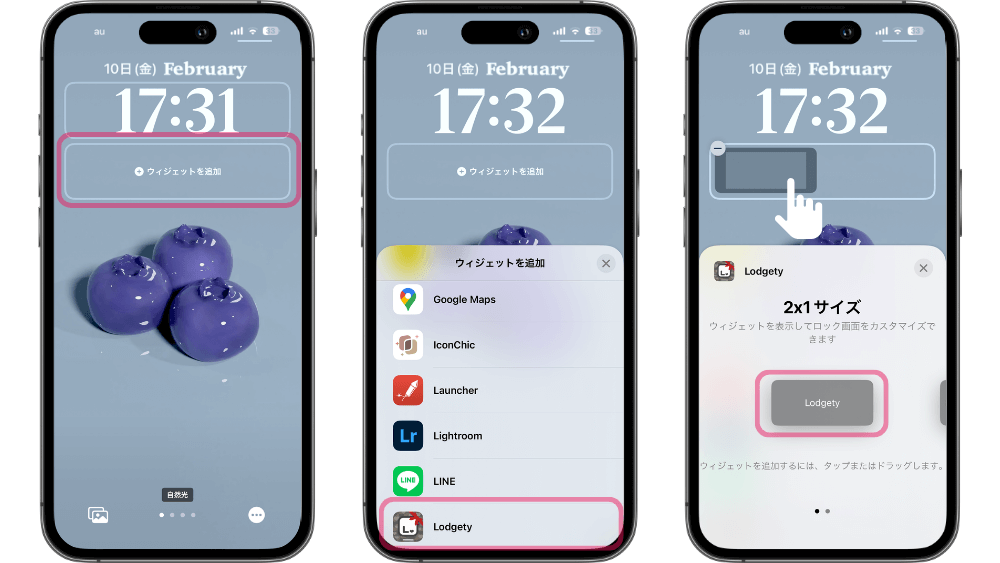
- iPhoneの画面を上から下にスワイプし、画面を長押しして「カスタマイズ」「ロック画面」をタップ
- 「ウィジェットを追加」をタップし、下のメニューから「Lodgety」を選択
- ウィジェットをタップして作成したデザインを選択して完了
iPhoneロック画面ウィジェット②リマインダー
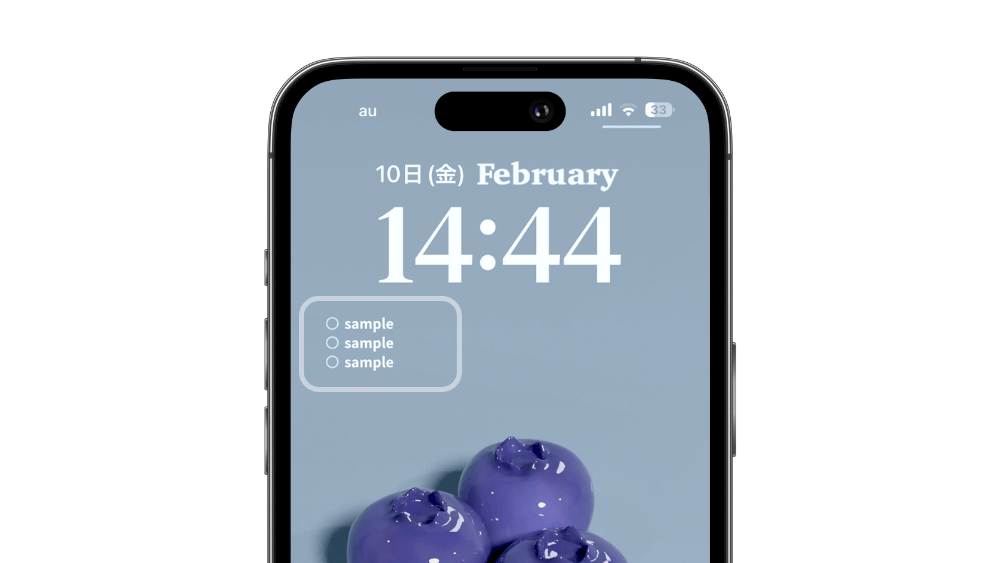
iPhoneデフォルトアプリの「リマインダー」はお買い物のメモなど表示させることができます。
ロック画面を表示させる度に内容を確認できるので、忘れ物防止に便利なウィジェットです。
メモする以外に推しの名前を並べて楽しむなど、推し活にもおすすめです。
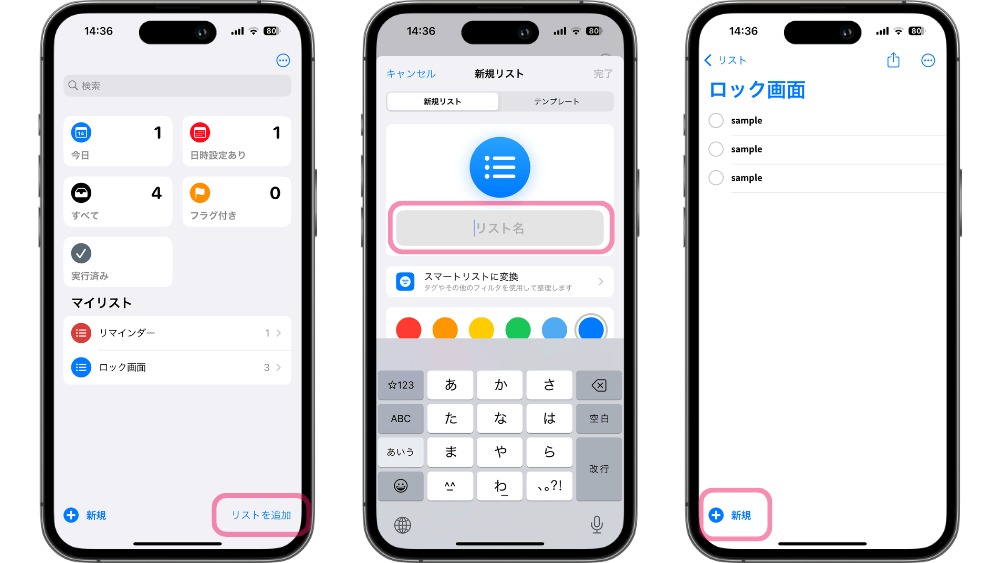
- 右下の「リストを追加」をタップ
- 名前を付ける(わかりやすければ何でもOK)、「完了」をタップ
- マイリストから一つ前で作成したリストをタップし、「+新規」からメモを作成する(3つまで)
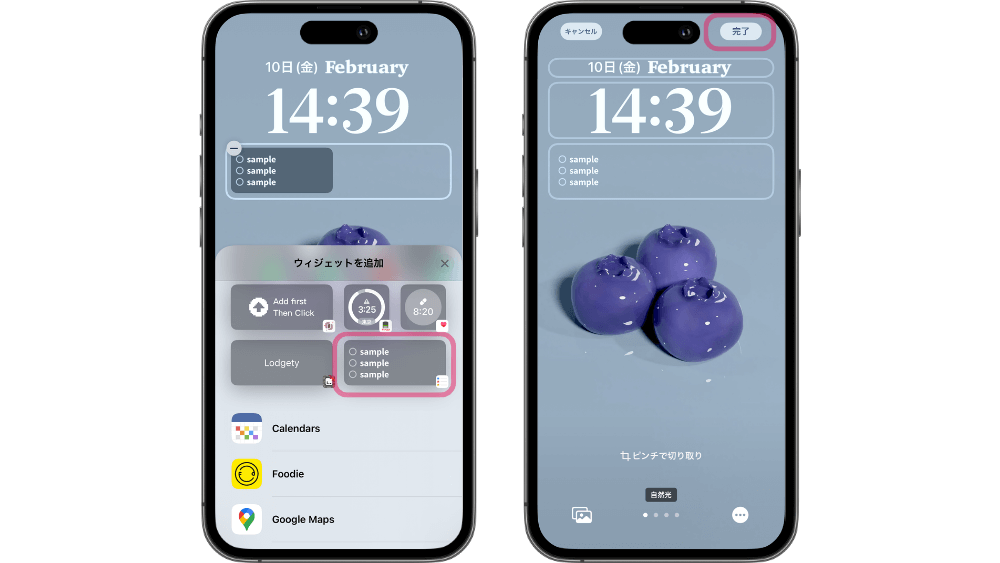
- ロック画面のカスタマイズから「リマインダー」を選択
- 作成したリマインダーを選択して「完了」
iPhoneロック画面ウィジェット③Calender
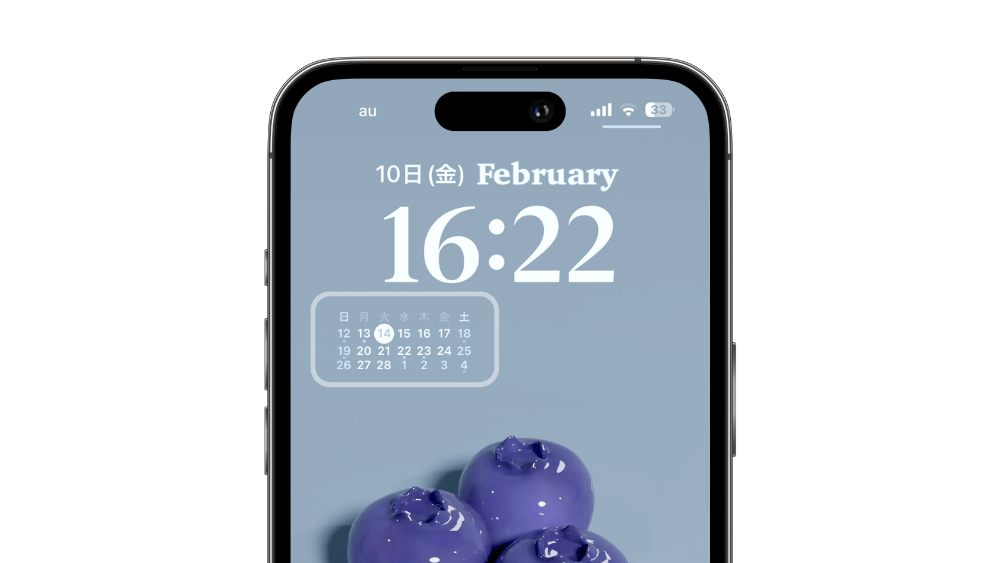
シンプルなデザインのカレンダーをiPhoneロック画面に表示できるウィジェットです。
当日の予定または3週間分のカレンダーを表示できるので、予定の管理におすすめです。
ロック画面からすぐにカレンダーに移動できるのも便利です。
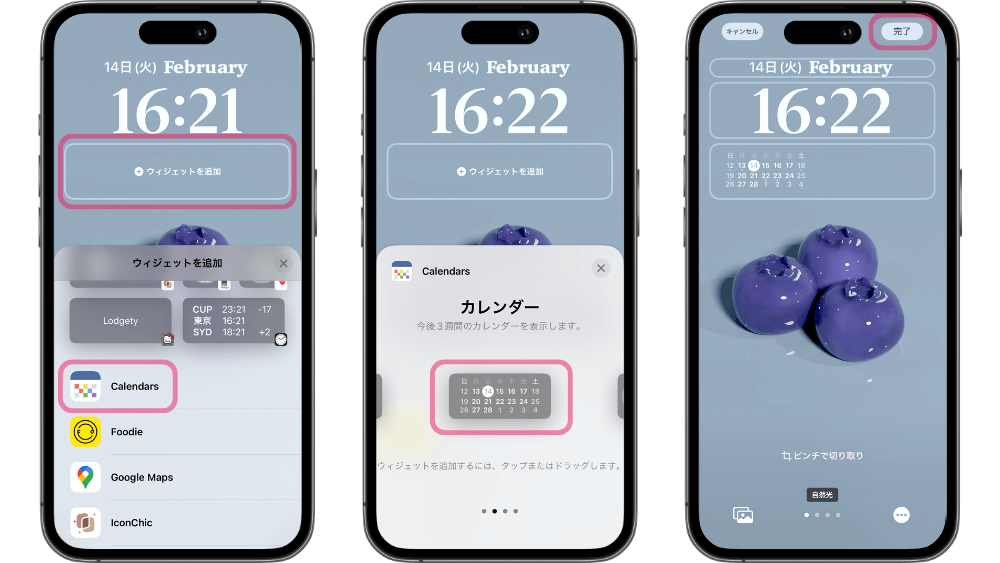
- ロック画面のカスタマイズから「ウィジェットを追加」をタップ
- 「Calendars」をタップし、表示するデザインを選択する
- 「完了」をタップ
iPhoneロック画面ウィジェット④IconChic
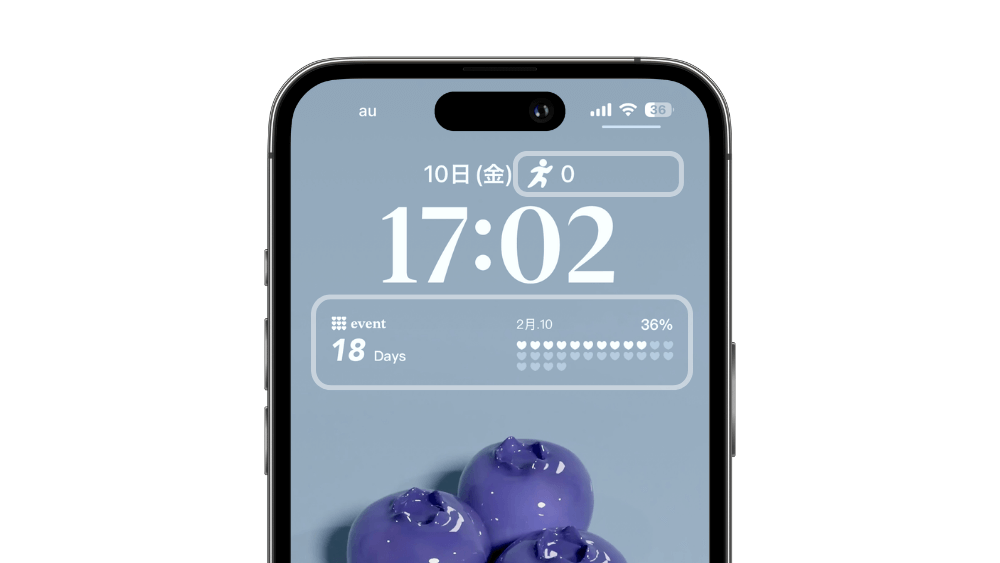
記念日のカウントダウンや1日の歩数、アプリなどをおしゃれに表示できるウィジェットです。
iPhoneロック画面の他にホーム画面をカスタマイズできるテンプレートも配布しており、さまざまなテイストのデザインから選ぶことができます。
壁紙のダウンロードも可能で、このアプリひとつでiPhoneをトータルでおしゃれにカスタマイズできる便利なアプリです。
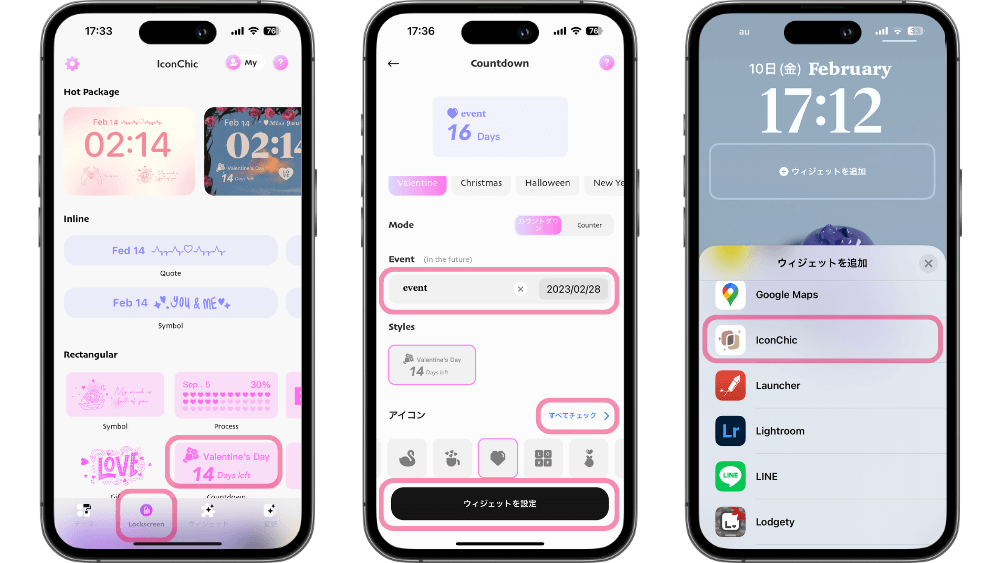
- 下のタブ「Lockscreen」をタップ
- 作成したいサイズのウィジェット(Inline、Rectangular、Circular)から好きなデザインを選択
- カウントダウンする日やイベント名を入力(イベント名の後ろにスペースを入れると左寄せになるのでバランス良く調整できます)
- アイコンを選び「ウィジェットを設定」をタップ
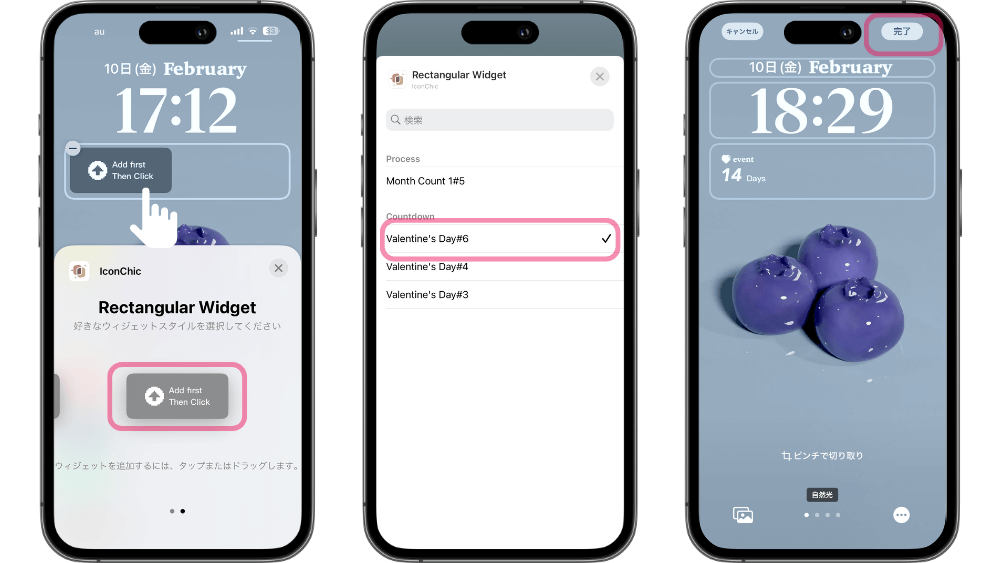
- ロック画面のカスタマイズから「IconChic」を選択し、作成したサイズのウィジェットを設置する
- 設置したウィジェットをタップし、作成したウィジェット名をタップ
- 「完了」をタップ
iPhoneウィジェットでホーム画面をおしゃれにカスタマイズする方法
ウィジェットをホーム画面に追加する方法は、ホーム画面長押し後に左上の「+」から設定が可能です。
設置できるウィジェットが一覧になっており、どのアプリがウィジェットに対応しているか確認することができます。
重ねて切り替えできるスマートスタックを活用
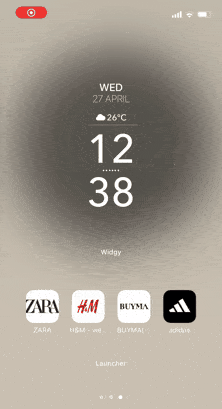
ウィジェット設定の応用で、iPhoneのホーム画面に設置したウィジェットは同じサイズのウィジェットを重ねてスマートスタックの作成が可能です。
スマートスタックを作成すると、上下にスワイプでウィジェットをすばやく切り替えることができ、スペースを取りがちなウィジェットをすっきりまとめることができます。
設定方法は、設置済みのウィジェットを長押し → 他のウィジェットの上にドラッグで作成できます。
また、ウィジェットを重ねた後にウィジェットを変更することもできます。スマートスタックの上で長押しし、「スタックを編集」から追加や削除を行えます。
左上の+マークから同じサイズのウィジェット追加が出来るので是非お試しください。
iPhoneウィジェットをおしゃれに配置する方法
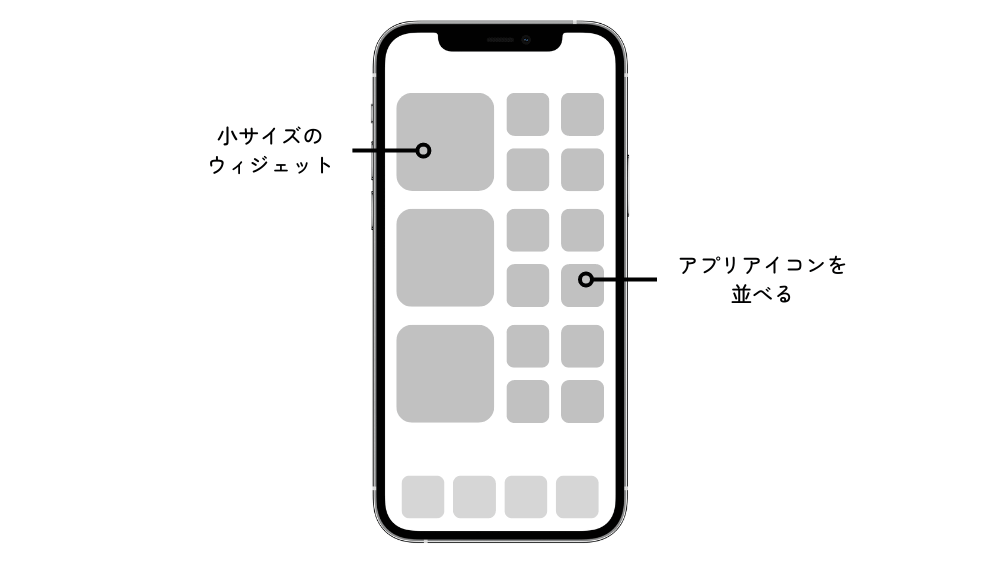
iPhoneのホーム画面に設置できるウィジェットは、上中下の3つの枠に区切られています。
ホーム画面の一番上に横長のウィジェットを設置したり、ウィジェットで空白を配置するのもおしゃれです。
ウィジェットアプリは配置する場所も重要です。
右利きでiPhoneを使用している方は、よく使うアプリを右下、または右側に配置するのがおすすめです。
片手で持っていても指が届く範囲なので、利便性を上げたい方は利き手側中心にアプリを並べてみてください。
片側一列に小サイズのウィジェットを並べ、もう片側はアプリのアイコンを並べるとスッキリおしゃれに見えるので是非お試しください。
iPhoneホーム画面、ロック画面をおしゃれにカスタマイズ!おすすめウィジェット8選|まとめ
今回はiPhoneのホーム画面とロック画面をおしゃれにカスタマイズするウィジェットアプリをご紹介しました。
ウィジェットを活用することで、おしゃれにするだけでなくアプリをすぐに起動するなど利便性もアップします。
ホーム画面をカスタマイズするには少し時間がかかりますが、好きな色やデザインに仕上がると達成感も味わえます。
ケースだけでなく、是非iPhoneの中までこだわってみてください!
#Apple #iPhone #iPad #アプリ #QOL
公開日 : 2022/4/27
関連のニュース


iPhoneアプリのキャッシュ削除方法は?動作が重くなった時の対処法
動作が重い、ストレージ不足時に試したいキャッシュ削除。iPhoneのアプリキャッシュを削除する方法を詳しく解説。
スマートリングとは?できることや機能、メリット・デメリットを徹底解説
スマートリングの特徴やできること、人気モデルを徹底解説!健康管理からキャッシュレス決済まで、スマートウォッチとの違いやメリット・デメリットもわかりやすく紹介します。
iphone16カメラカバーおすすめ5選!必要性や選び方を解説
iPhone16シリーズ向けのカメラカバーをご紹介。素材選びや装着方法、カメラ機能への影響など、選び方のポイントも解説します。
【iOS18.5最新情報】新機能でメールとAppleCare機能が進化
iOS18.5ベータ版の新機能を解説!メールアプリの表示設定が簡単にアクセス可能になり、AppleCare情報の確認機能も向上。
【iPhone】iOS18.4でSafariの検索履歴表示をオフにする方法
iPhoneの最新OS「iOS 18.4」のSafariで検索履歴が自動表示される仕様に変更。オフにする方法を解説します。
iPhoneケースのカード収納は背面型と手帳型どっちが便利?人気おすすめ7選
スマホとカードを一緒に持ち歩きたい方必見!カード収納付きiPhoneケースのメリット・デメリットやおすすめの最新ケースまでご紹介します。
iPhoneの写真編集で使える!おすすめ数値設定を解説
iPhoneの写真編集で使える具体的な数値設定を紹介。食べ物、風景、人物など被写体別におすすめの明るさ、コントラスト、彩度などの数値バランスを解説。