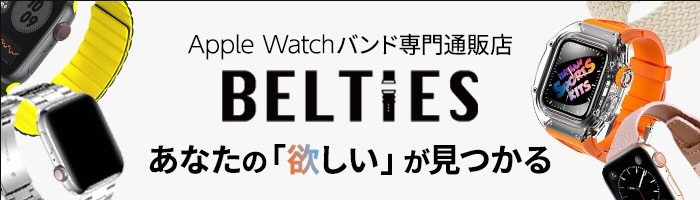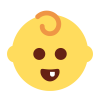iPhoneの便利なアプリ「ショートカット」。
ショートカットアプリを使うことで、充電切れを防ぐために自動で低電力モードをオンにしたり、自動で指定した音量に調整するなど、様々な機能を自動化することができます。
今回は、iPhoneの使いやすさが格段に上がるすごいショートカットレシピをご紹介します。
iPhoneのショートカットは組み合わせ次第で何通りものレシピを作ることができるので、是非ショートカット作りの参考にしてみてください。
目次
- iPhoneのショートカットとは?
- iPhoneのすごいショートカットレシピ17選!時短が叶う便利技
- ショートカットレシピ①自動で低電力モードに切り替え
- ショートカットレシピ②アプリをメニュー化してまとめる方法
- ショートカットレシピ③YouTubeの画面の向きのロックを解除
- ショートカットレシピ④イヤホン接続に切り替える
- ショートカットレシピ⑤LINE電話の発信
- ショートカットレシピ⑥音量を自動で設定
- ショートカットレシピ⑦Yahoo乗換アプリで自宅と職場間のルート検索
- ショートカットレシピ⑧天気予報を毎朝お知らせ
- ショートカットレシピ⑨見られたくないアプリにロックをかける
- ショートカットレシピ⑩Airdropの「すべての人から受信」をワンタップでオン
- ショートカットレシピ⑪フル充電までの充電完了時間を表示させる
- ショートカットレシピ⑫寝る前にアラームの音量を自動調整
- ショートカットレシピ⑬Wi-FiをQRコードで表示
- ショートカットレシピ⑭ロック画面の壁紙を自動で切り替える
- ショートカットレシピ⑮ワンタップでメモを入力する
- ショートカットレシピ⑯体重・体脂肪を記録
- ショートカットレシピ⑰写真をGIFに変換する
- iPhoneショートカットアプリのQ&A
- iPhoneのすごいショートカットレシピ17選!時短が叶う便利技|まとめ
iPhoneのショートカットアプリでは何ができる?
iPhoneやiPadで使用できる『ショートカットアプリ』は、よく利用するアプリや操作を自由に組み合わせてワンタップで動作を実行できるアプリです。
名前の通り、手間だと感じる操作を”ショートカット”することができます。
「いつ」「どこで」「何をする」といった動作を指定し、ワンタップで実行できるアイコンやウィジェットをホーム画面に設置することができます。
ワンタップで特定の時間にアラームをオンにしたり、Wi-Fiを切り替えるなど効率良くiPhoneを使うことが可能です。
オートメーション活用で自動化ができる
ショートカットアプリに搭載されている「オートメーション機能」とは、iPhoneの動作を自動化できる機能です。
オートメーション機能を活用することで、BluetoothイヤホンをiPhoneに接続したら自動で音量を調整する、アプリを立ち上げるなどの動作を自動化できます。
ショートカットと連動させることも
背面タップに設定ができる
作成したショートカットはiPhoneの背面タップに設定することができます。
背面タップ機能はiOS14以降に搭載された機能で、リンゴマーク付近をダブルタップ、またはトリプルタップすることで設定した動作を起動することができる便利な機能です。
素早くiPhoneを効率良く使いたい方におすすめです。
設定 → アクセシビリティ → タッチ → 背面タップをオン
iPhoneのすごいショートカットレシピ17選!時短が叶う便利技
「ショートカット追加で何ができるの?」
「ショートカットを追加したいけど作り方が分からない」
という方に、iPhoneショートカットレシピおすすめ12選をご紹介します。
初めてショートカットアプリを使う方でも分かりやすいよう、画像付きで作り方も解説しているので、是非参考にしてみてください。
※iOSのバージョンによってショートカットアプリの画面が異なる場合があります。
ショートカットレシピ①自動で低電力モードに切り替え
iPhoneのバッテリー残量が一定の%まで消費したら自動で低電力モードに切り替えできるショートカットレシピです。
低電力モードはiPhoneのバッテリー消費を抑えてくれる機能です。
画面の明るさやディスプレイの点灯時間が短くなり、バッテリーを節約することができます。
- ショートカットアプリを開く
- 「オートメーション」タブをタップ
- 右上の「+マーク」をタップ
- 「個人用オートメーションを作成」をタップ
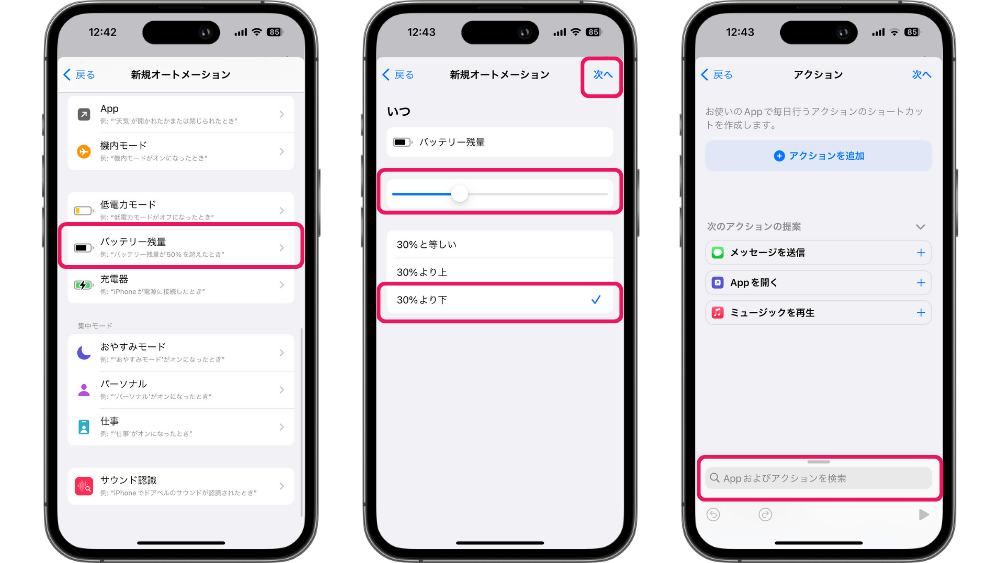
- 「バッテリー残量」をタップ
- バーを動かしてバッテリーの%を設定し、「○%より下(例:30%)」にチェックを付け「次へ」をタップ
- 画面下のフォームに「低電力」と入力する
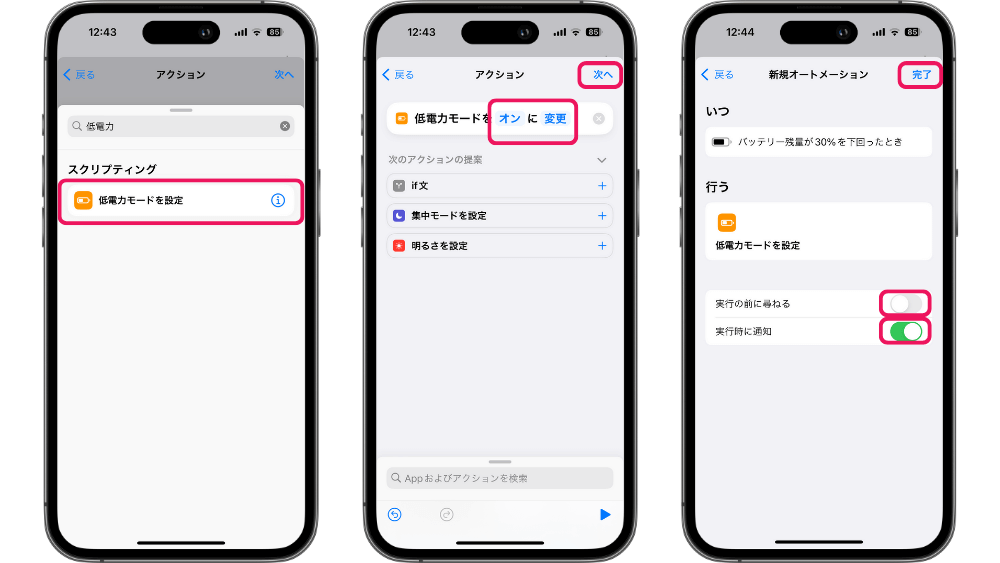
- 「低電力モードを設定」を選択する
- 低電力モードを「オン」に「変更」→「次へ」をタップ
- 『実行の前に尋ねる』を「オフ」に、『実行時に通知』を「オン」→「完了」
※「実行時に通知」はiOS15.4から搭載された機能で、オンにすると設定した機能へ切り替わった際に画面上部にバナーが出現します。
筆者はあえて低電力モードに切り替わる際に通知がくるように設定しています。
ショートカットレシピ②アプリをメニュー化してまとめる方法
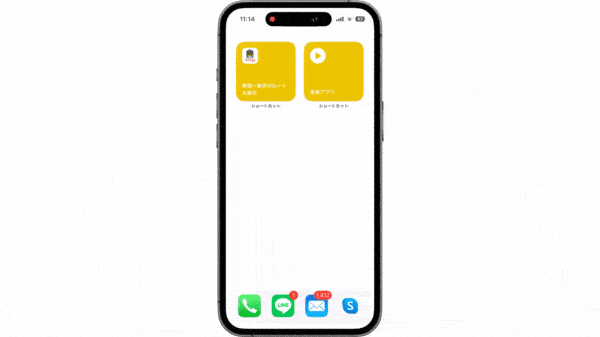
同じジャンルのアプリや、使う頻度の高いアプリをまとめるのに便利なショートカットレシピです。
アイコン、またはウィジェットをホーム画面に追加してタップすると、メニュー表のようにリスト化して表示することができます。
音楽アプリやポイントカード、決済アプリなどまとめるのに便利です。
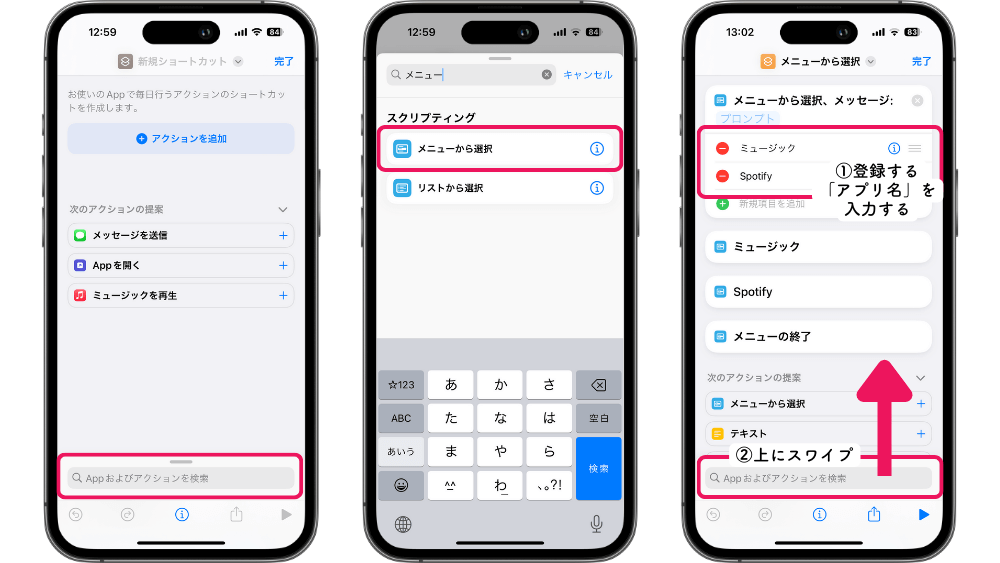
- 右上の「+マーク」をタップ後、画面下のフォームに「メニュー」と入力し「メニューから選択」をタップ
- 『1件』『2件』と記載されているところに「登録するアプリ名」を入力する
- 画面下のフォームを上にスワイプする
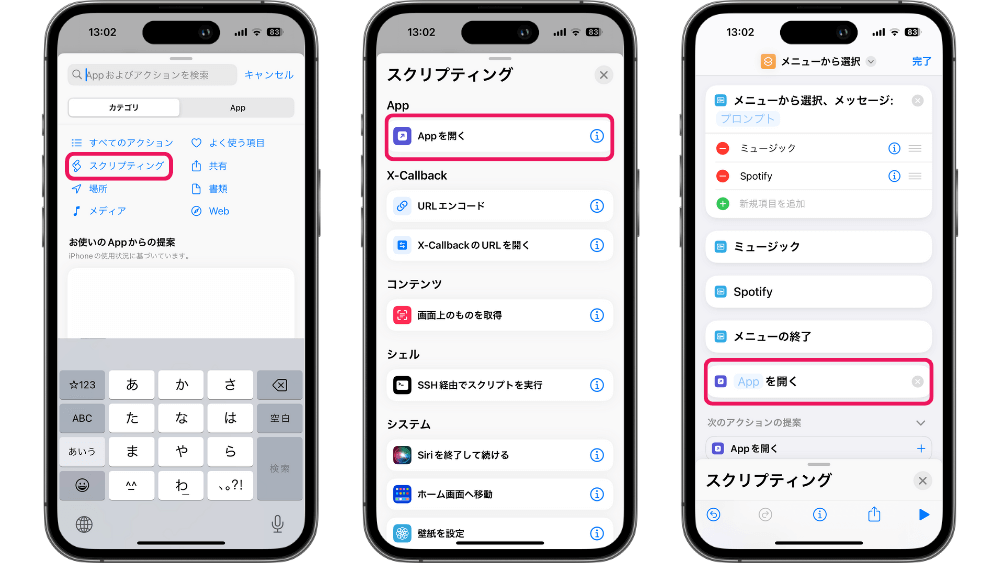
- 「スクリプティング」の中から「Appを開く」をタップ
- メニュー選択画面にAppの選択が追加されるので、タップしてアプリを選ぶ
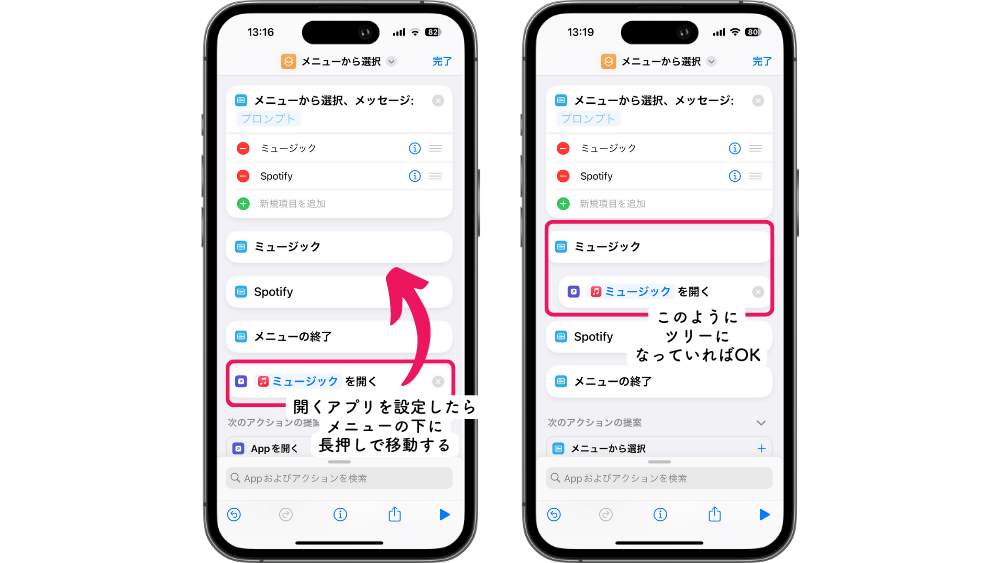
- アプリを選んだら始めに入力したアプリ名の下にドラッグ&ドロップする。ツリー形式になっていればOKです
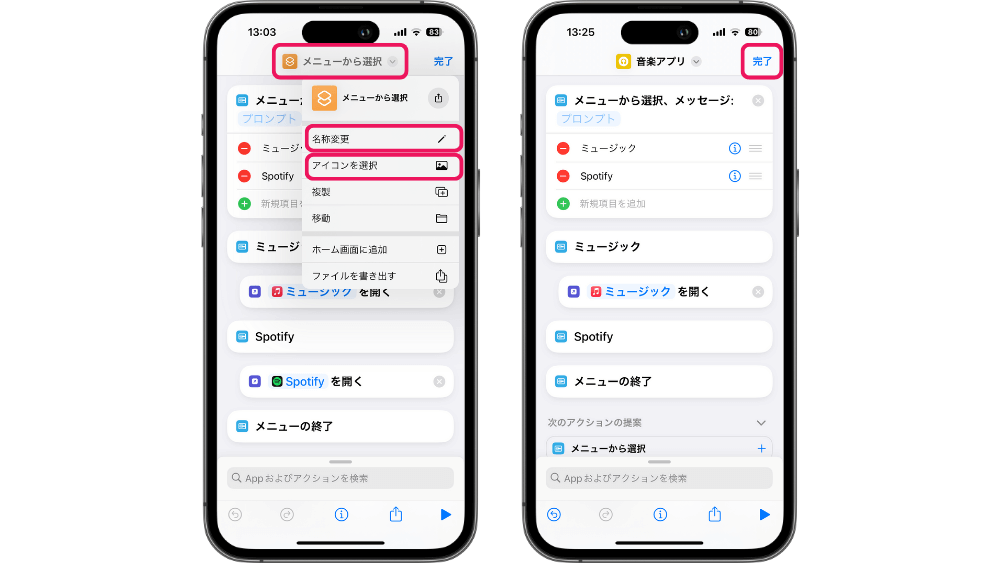
- 画面上部の『メニューから選択』をタップし、名前とアイコンを変更する
- 入力が終わったら「完了」をタップし、ホーム画面やロック画面に設置する
デフォルトの機能でフォルダ分けするよりもグッとおしゃれ度がアップするので是非お試しください。
ショートカットレシピ③YouTubeの画面の向きのロックを解除
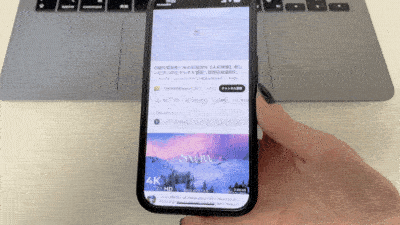
iPhoneでYouTubeを見る時に便利なショートカットレシピです。
このショートカットレシピは、YouTubeアプリを起動し、iPhoneを横向きにするだけで自動で全画面表示に切り替える事ができます。
スワイプや全画面表示マークのタップが不要で切り替えができるため便利です。
YouTubeアプリを開いた時に画面向きのロックを解除、アプリを閉じた時に画面向きのロックを起動、それぞれショートカットを登録していきます。
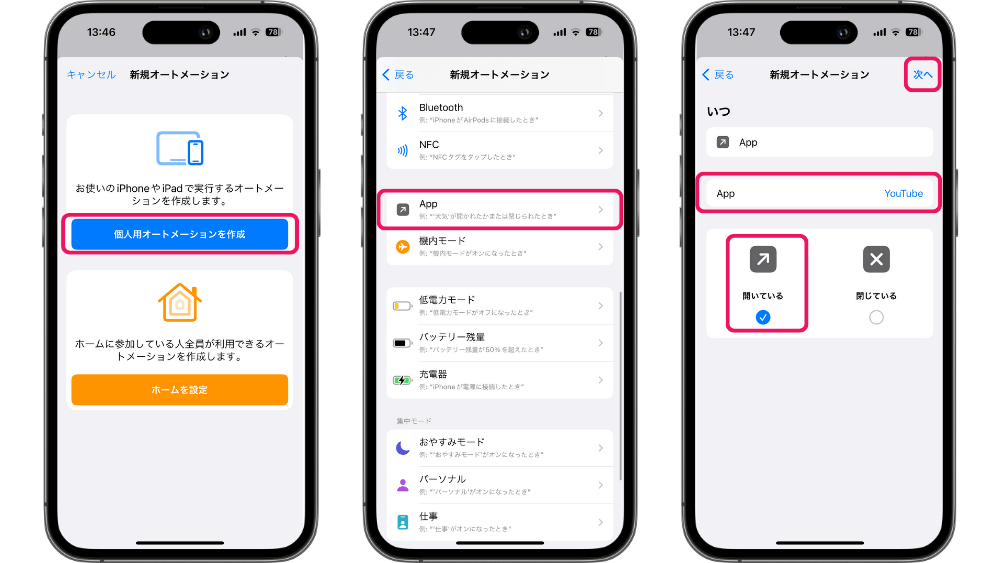
- ショートカットアプリ右上「+」から「個人用オートメーションを作成」をタップ
- 「App」を選択
- 『App』で「YouTube」を選択し、「開いている」にチェックを付け「次へ」
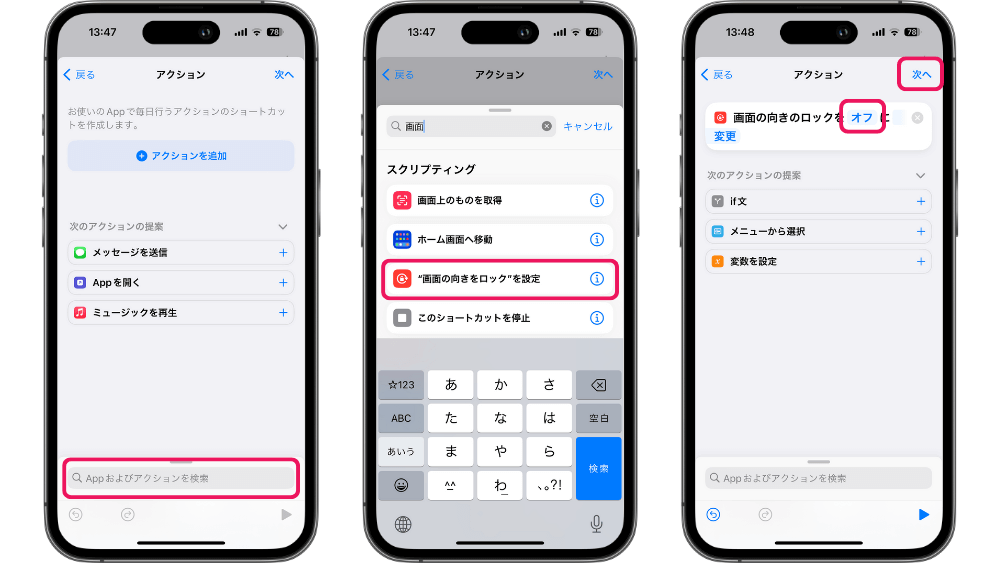
- 画面下のフォームをタップし「画面」と入力し、「”画面の向きをロック”を設定」を選択
- 『画面の向きのロック』を「オフ」に変更→「次へ」をタップ
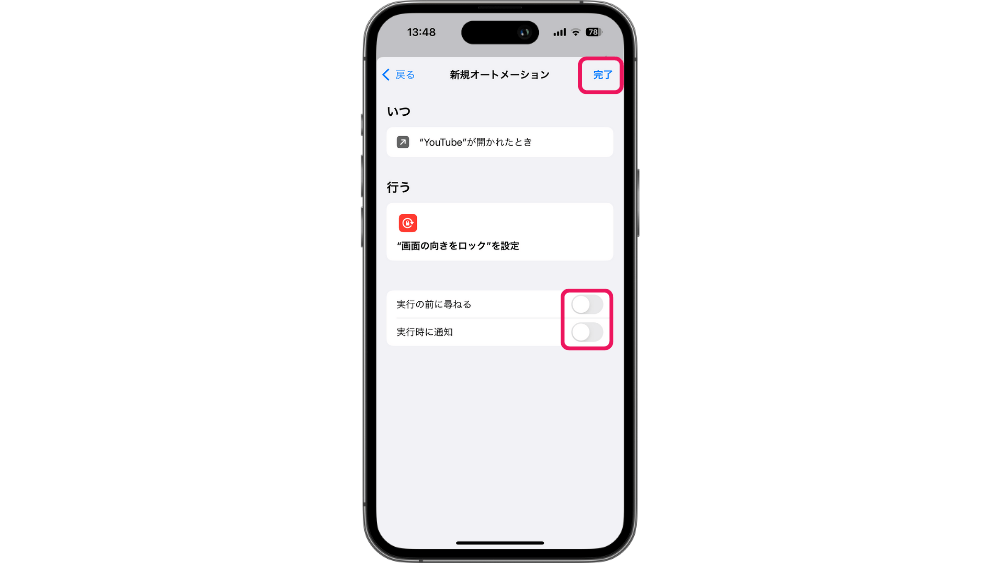
- 『実行の前に尋ねる』を「オフ」
- 『実行時に通知』を「オフ」
- 「完了」をタップして作り方②に進む
①で行った動作はYouTubeアプリを開いた時のみの設定になるので、逆の閉じた時の設定を行います。
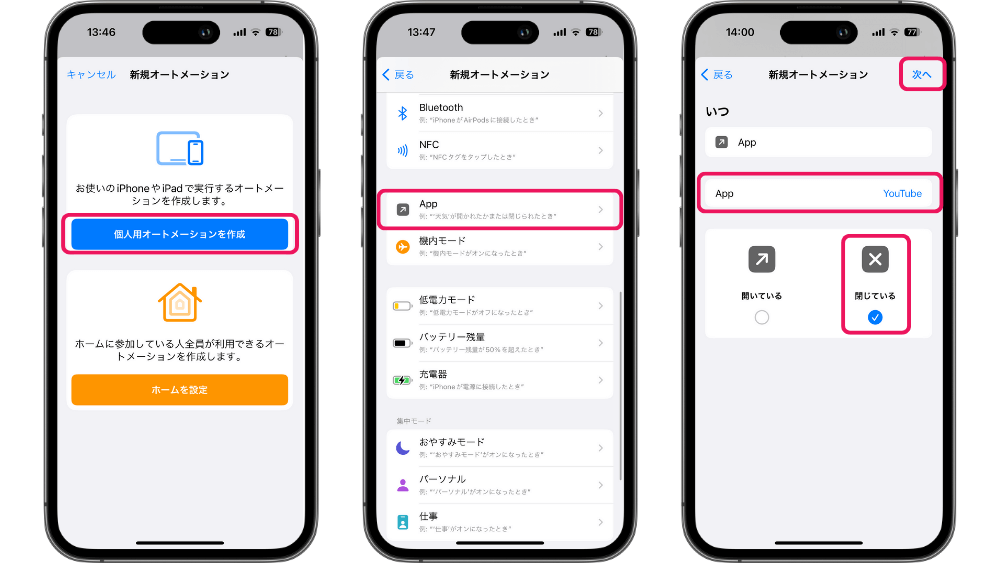
- ショートカットアプリ右上「+」から「個人用オートメーションを作成」をタップ
- 「App」を選択
- 『App』で「YouTube」を選択し、「開いている」にチェックを付け「次へ」
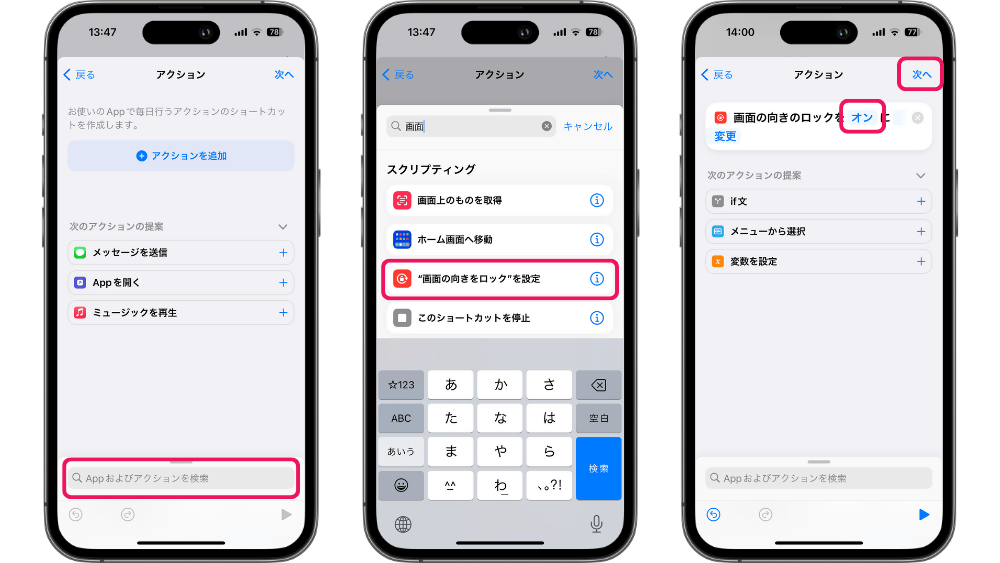
- 画面下のフォームをタップし「画面」と入力し、「”画面の向きをロック”を設定」を選択
- 『画面の向きのロック』を「オン」に変更→「次へ」をタップ
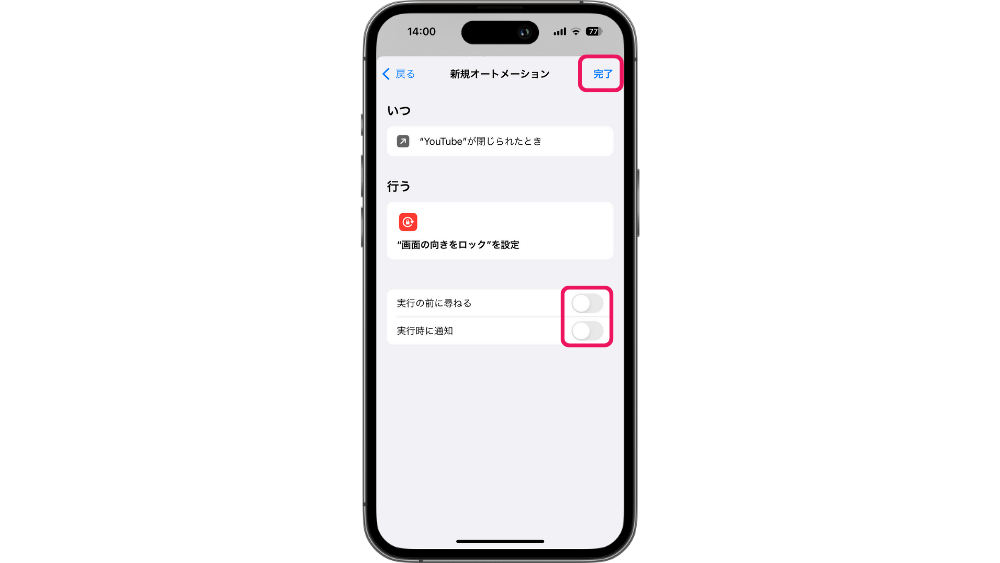
- 『実行の前に尋ねる』を「オフ」
- 『実行時に通知』を「オフ」
- 「完了」をタップ
ショートカットレシピ④イヤホン接続に切り替える
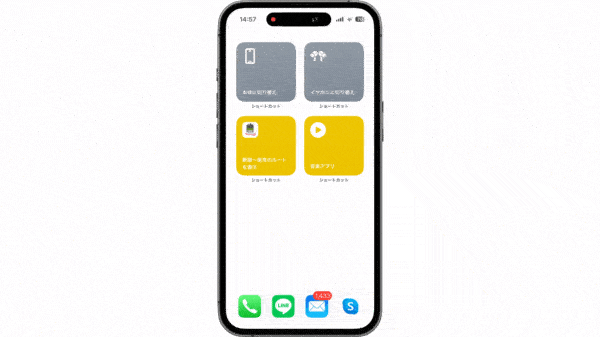
ワイヤレスイヤホンの接続が切れてしまった時に再接続するのに便利なショートカットレシピです。
ワンタップでイヤホンに接続でき、自動で音量設定することも可能です。
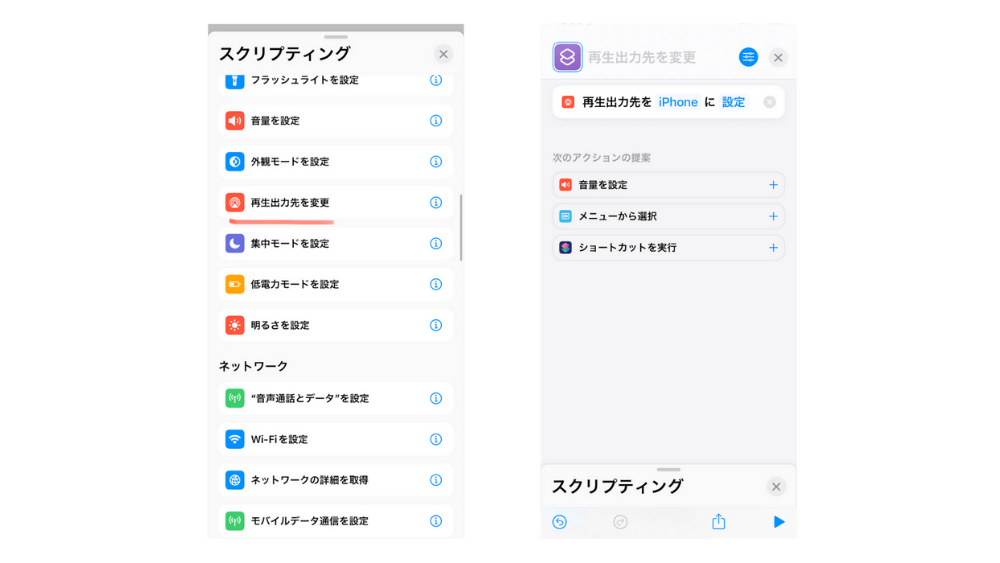
- 「+アクションを追加」をタップ
- 検索窓に「出力先」と入力し、「再生出力先を変更」をタップ
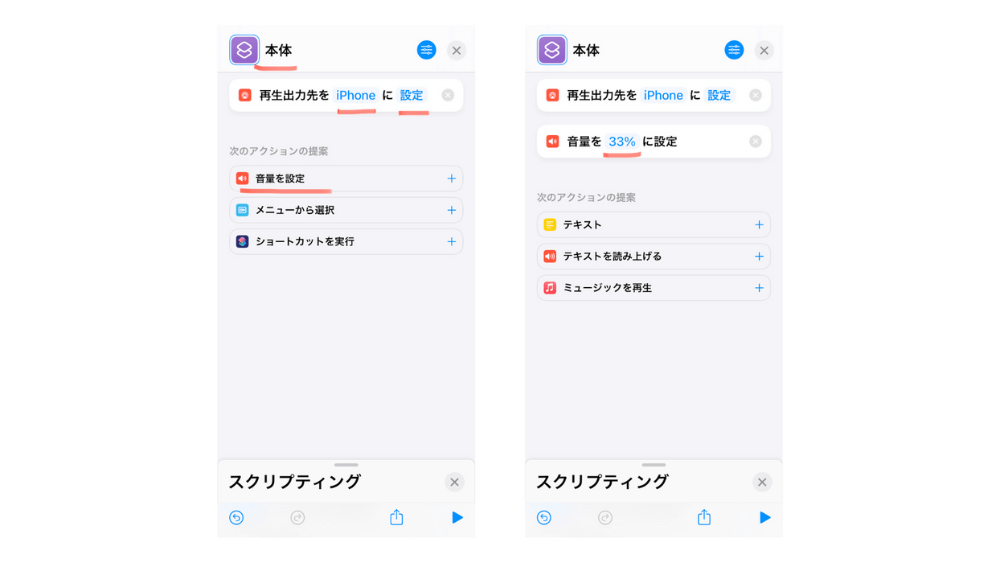
- 画面上部のフォルダ名を入力する
- 再生出力先を「iPhone」に「設定」
- 「音量を設定」をタップする
- 好きな音量に設定した後、×ボタンで終了します。
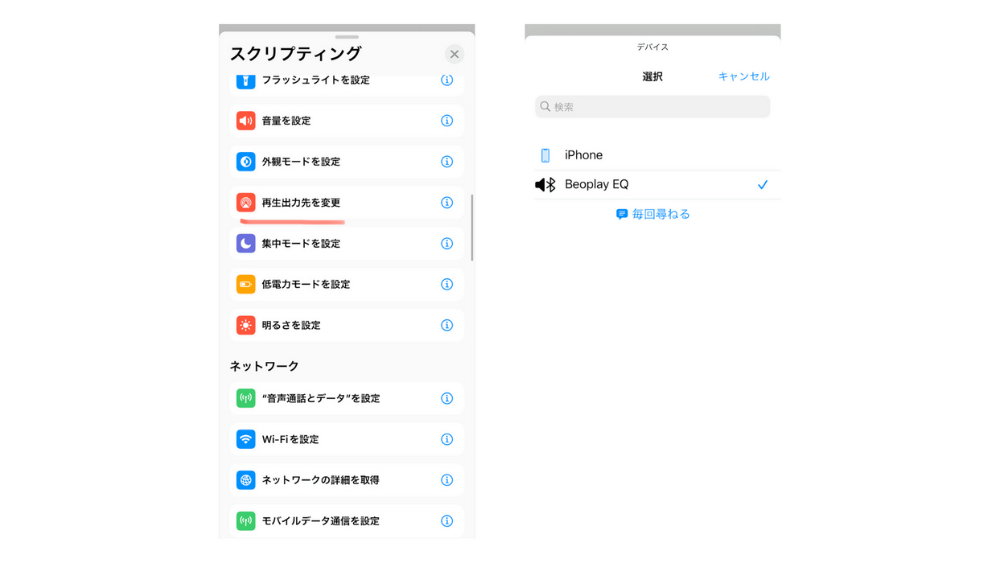
- 「+アクションを追加」をタップ
- 検索窓に「出力先」と入力し、「再生出力先を変更」をタップ
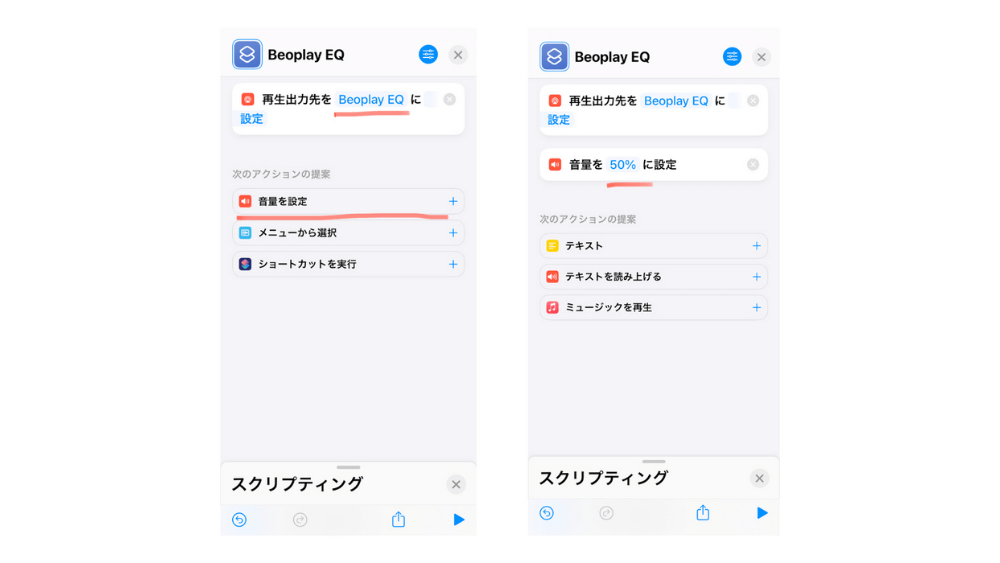
- 画面上部のフォルダ名を入力する
- 「再生出力先」をタップし、出力先をイヤホンに設定する
※Bluetoothで接続した状態で設定を進めてください - 「音量を設定」をタップする
- 好きな音量に設定した後、×ボタンで終了します。
ショートカットレシピ⑤LINE電話の発信
ワンタップでLINE電話をかけることができるショートカットレシピです。
トーク画面から発信先を探す場合、メッセージで埋もれてしまいなかなか相手を見つけられないことも。
このショートカットレシピでは、ホーム画面にウィジェットを追加するなどでワンタップでLINE電話の発信ができます。
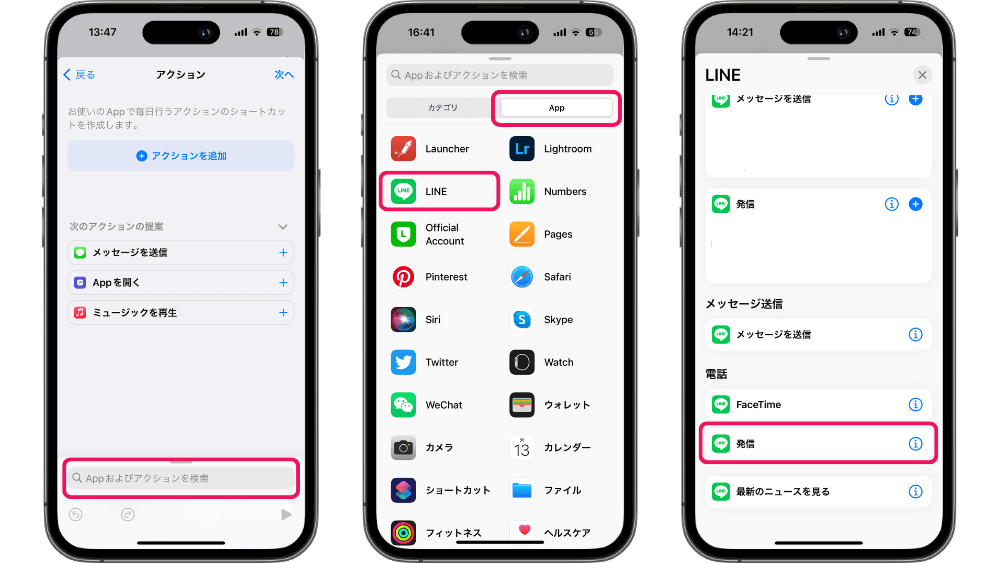
- ショートカットアプリの右上「+」をタップ
- 「アクションを追加」をタップし、画面上部の「APP」タブに移動
- アプリ一覧から「LINE」を選択する
- 「発信」をタップ
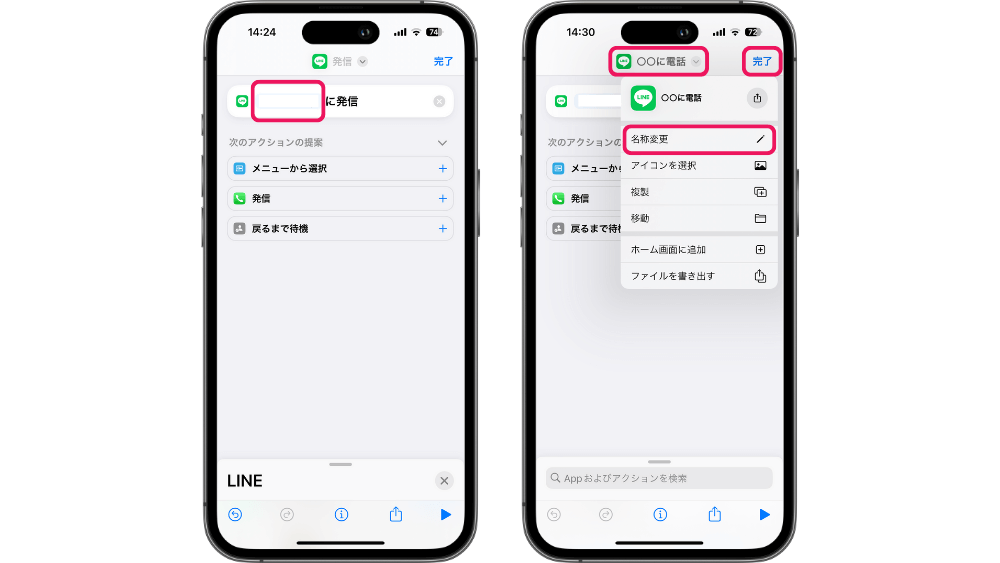
- 『連絡先』から通話相手を選ぶ ※iPhone電話帳に登録しているユーザー名と、LINEに登録しているユーザー名を同じ表記に統一しておきます
- 画面上部の『発信』をタップし、「名称変更」から分かりやすい名前に変更する→「完了」
- ホーム画面などにショートカットウィジェットを設置する
ショートカットレシピ⑥音量を自動で設定
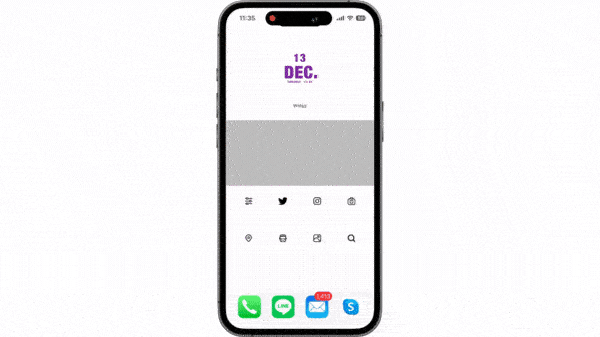
YouTubeやTikTok、Instagramなどのアプリを開いた際に自動で音量を切り替えるショートカットです。
この設定をしておくと、万が一音量がマックスでもアプリを開く度に設定した音量に自動で調整されるため、音量に驚いたことのある方は是非お試しください。
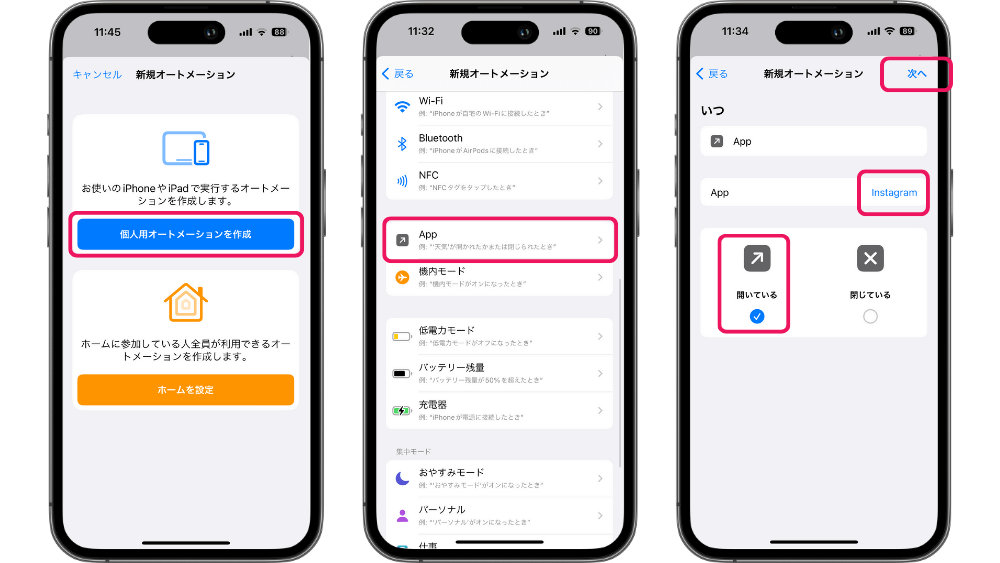
- 「ショートカット」下部メニュー「オートメーション」をタップ
- 「個人用オートメーションを作成」→「App」を選択
- Appからアプリを選択し(例:Instagram)、「開いている」をチェックし「次へ」
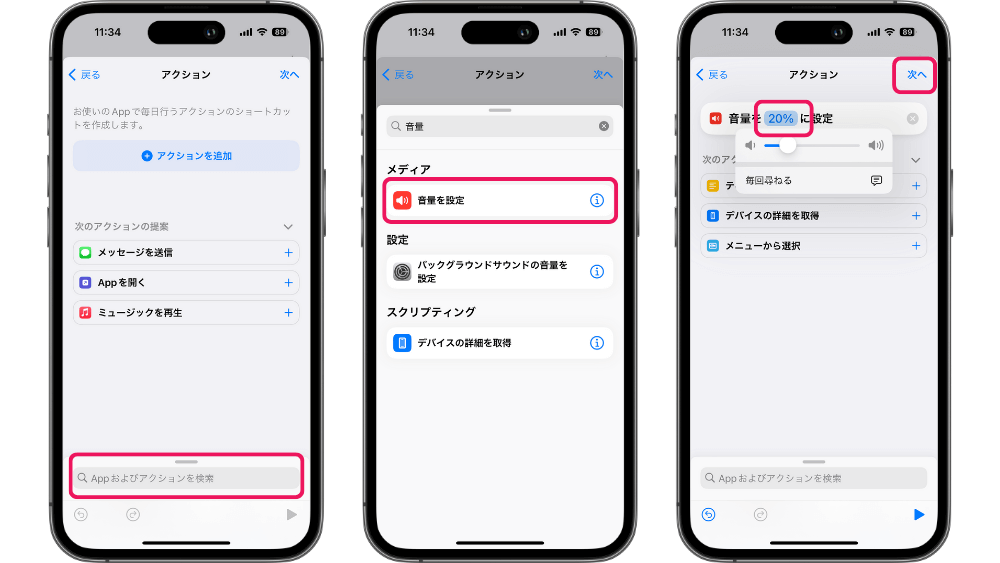
- 画面下の検索フォームに「音量」と入力し、検索結果から「音量を設定」をタップ
- スライダーを動かして好きな音量に設定し(例:20%)「次へ」
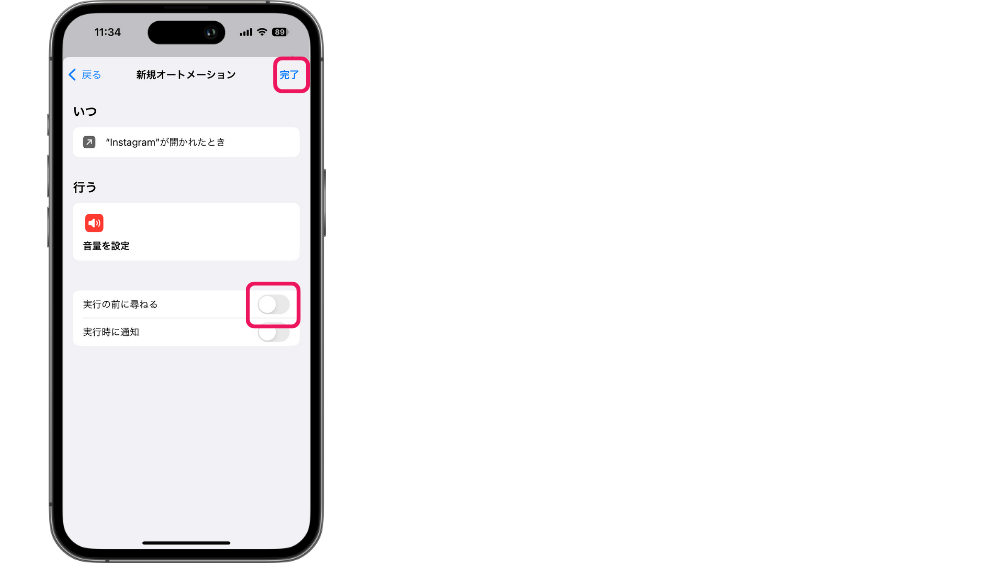
- 実行の前に尋ねるを「オフ」にして「完了」
ショートカットレシピ⑦Yahoo乗換アプリで自宅と職場間のルート検索
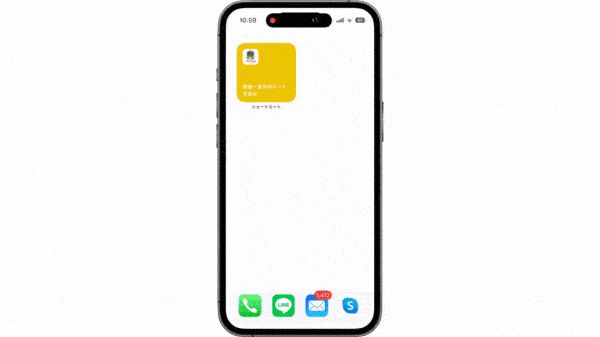
Yahoo乗換案内アプリで、自宅の最寄り駅と職場間のルートを検索できるショートカットレシピです。
一番近い時刻に発車する電車が自動で検索されるので、急いでいるときでも条件設定が要らず便利なショートカットです。
ショートカット作成前にYahoo乗換案内アプリ側でも設定が必要となるので、そちらと合わせて設定してください。
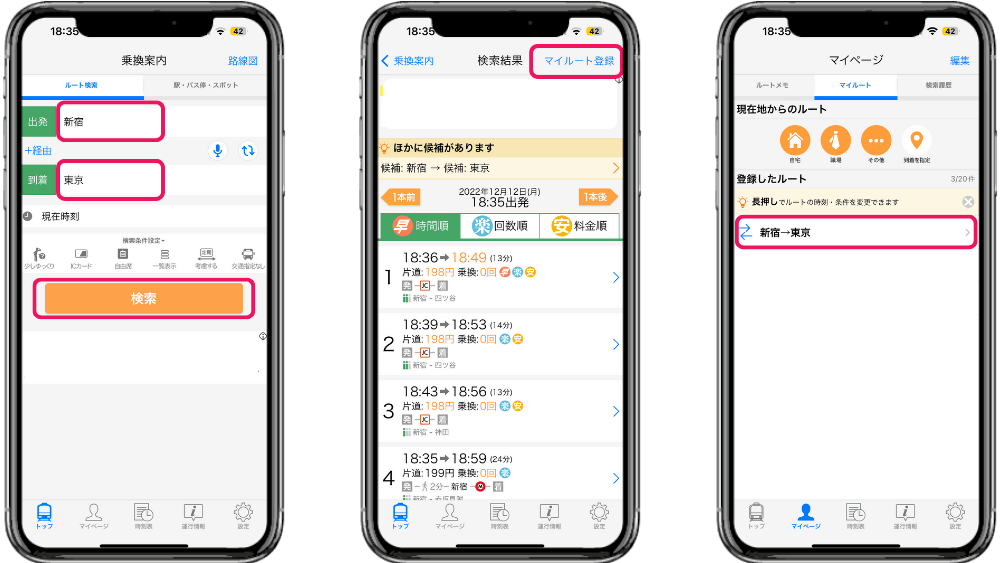
- Yahoo!乗換案内アプリのトップから自宅と職場の最寄り駅を入力し「検索」をタップ
- 検索結果一覧が表示されたら右上の「マイルート登録」をタップ
- アプリ下部メニューの「マイページ」→「マイルート」へ追加されているか確認する
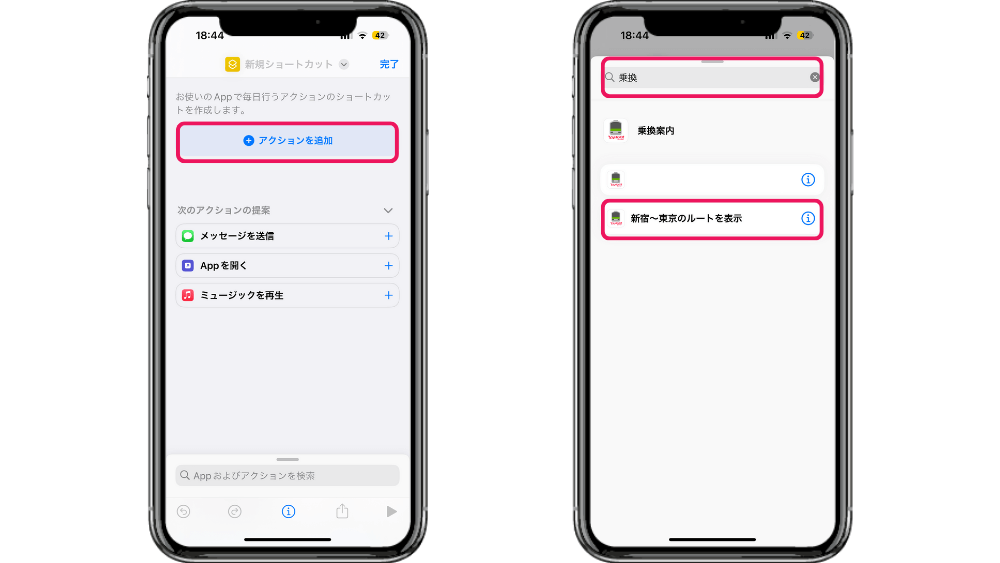
- ショートカットアプリの右上「+」から「アクションを追加」をタップ
- 上部の検索フォームから「乗換」と検索し、「○○(駅名)〜△△(駅名)のルートを表示」をタップ
- 「完了」をタップし、ホーム画面やロック画面など使いやすい場所に設置する
ショートカットレシピ⑧天気予報を毎朝お知らせ
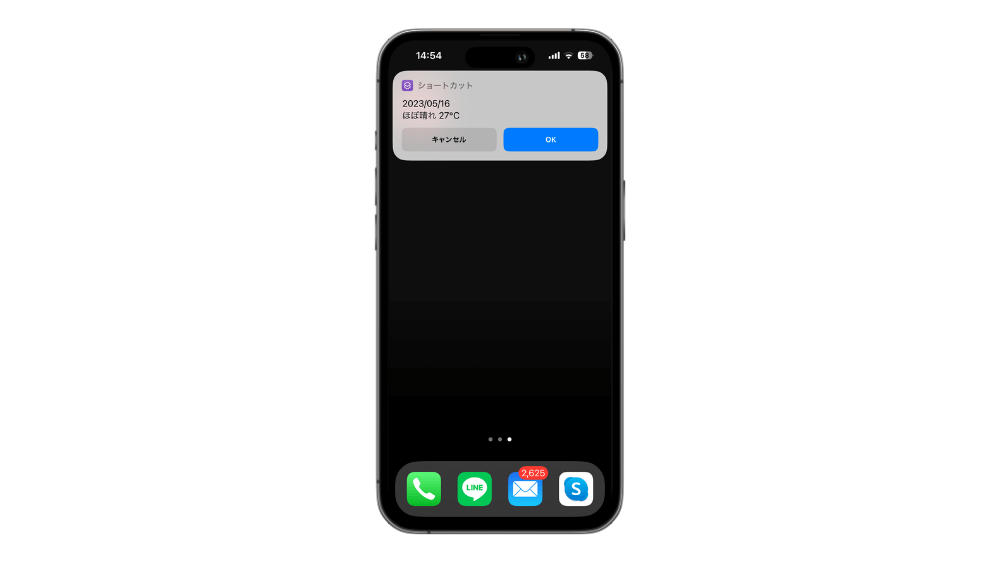
毎日の天気予報をiPhoneに通知してくれるショートカットレシピです。
ここでは、毎朝8時に現在地の天気をiPhoneに通知する方法をご紹介します。
【例】毎朝8時に現在地の天気を通知
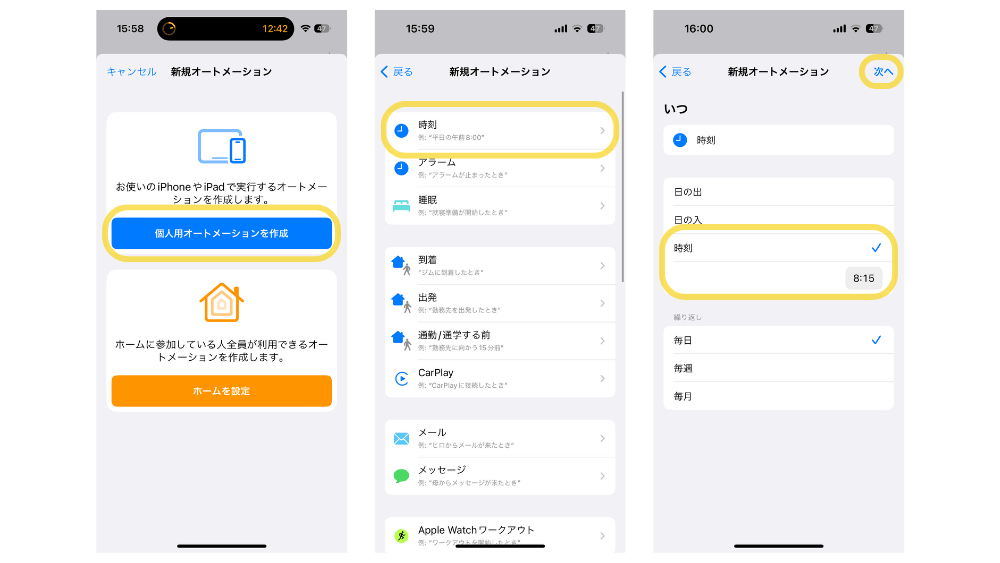
- ショートカットアプリを起動し、下部の「オートメーション」タブをタップ
- 右上「+」をタップし「個人用オートメーションを作成」を選択
- 「時刻」を選択
- 通知する時間を指定→「次へ」をタップ
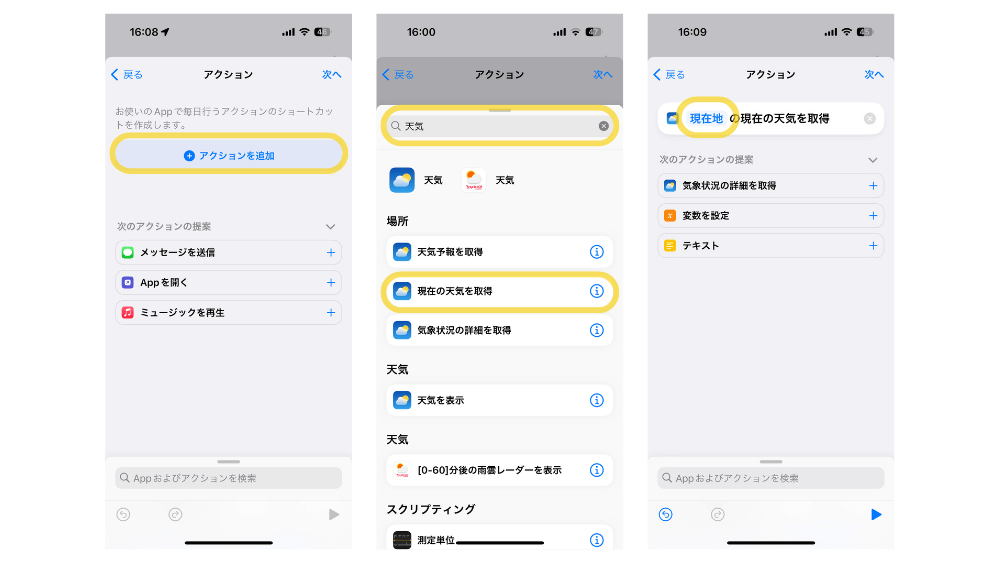
- 「アクションを追加」をタップ。
- 「天気」で検索し、「現在の天気を取得」を選択。
- 「現在地」をタップし、天気を取得する地域を選択する。
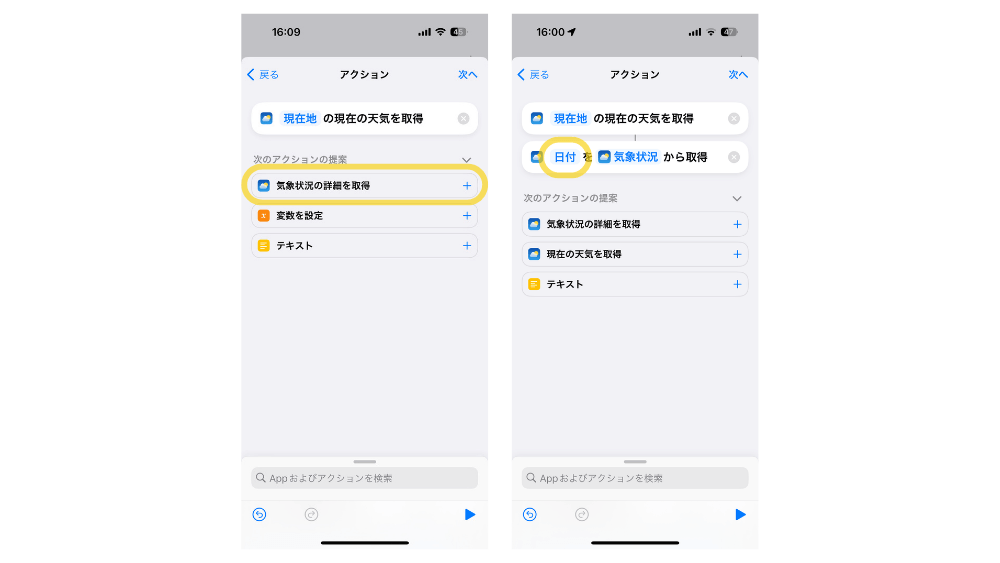
- アクションの追加で「気象状況の詳細を取得」を選択する。
- 「詳細」を「日付」に変更する。
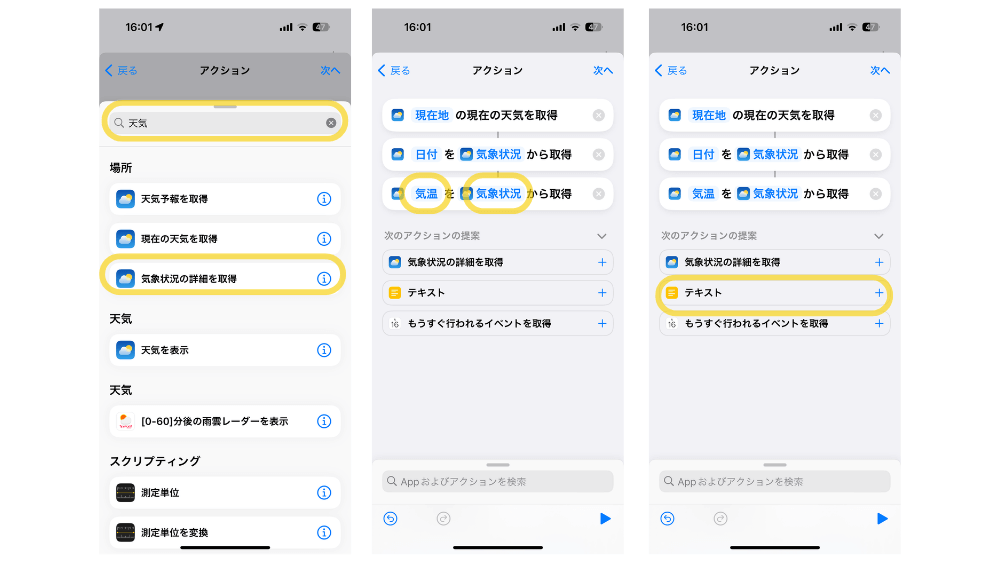
- 検索フォームに「天気」と入力し、「気象状況の詳細を取得」を選択。
- 「詳細」を『気温』に変更し、「気象状況」を『取得』に変更する。
- アクションの追加で「テキスト」を選択。
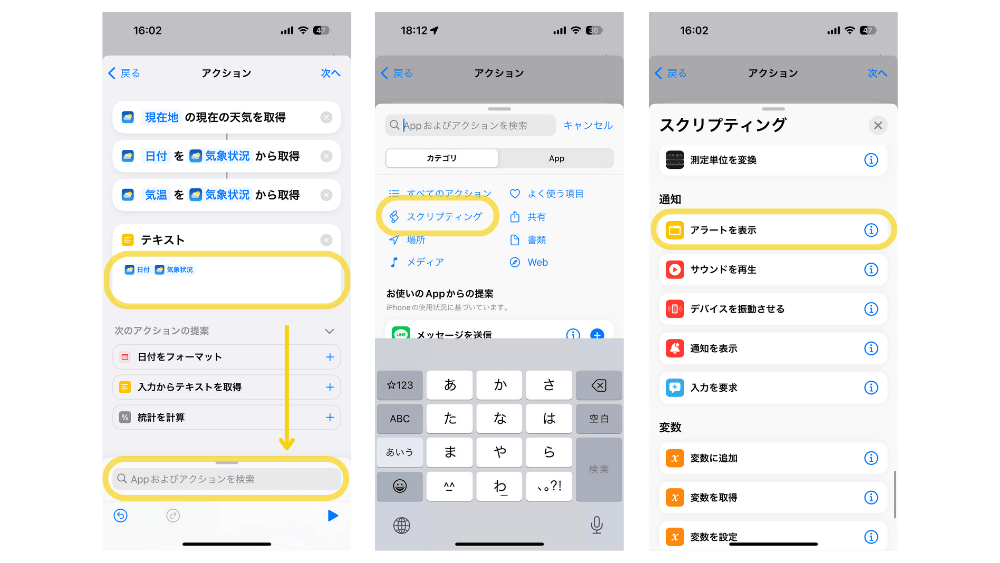
- テキスト欄をタップして「変数の選択」から『日付』と『気象状況』を選択し「完了」をタップ。
- 下部の検索フォームタップし「スクリプティング」を選択
- 表示されるメニューから「アラートを表示」を選択
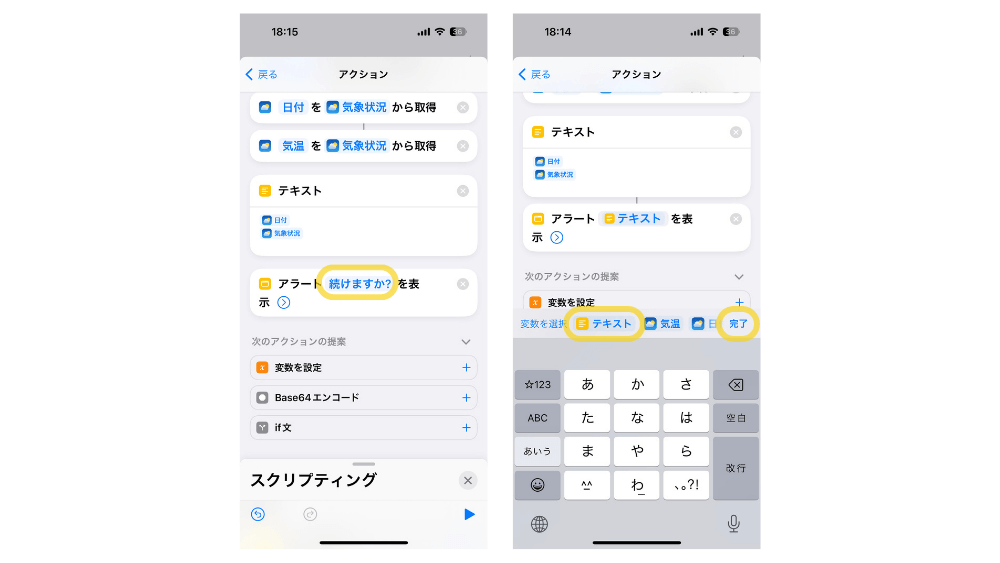
- ”続けますか?”の項目をタップし文章を削除し、変数を選択から「テキスト」を選択し「完了」。
- 右上の「次へ」をタップ。
- 実行の前に尋ねるを「オフ」→「尋ねない」をタップし「完了」をタップ。
ショートカットレシピ⑨見られたくないアプリにロックをかける
見られたくないアプリがありプライバシーを守りたい方は、アプリにロックをかけるショートカットが便利です。
指定したアプリを起動しようとするとロックがかかり、解除するにはFaceIDまたはパスワード入力が必要となります。
写真以外のアプリでも設定でき、LINEや電話アプリに設定しておけば子どものいたずら対策も可能です。
【例】写真アプリにロックをかける
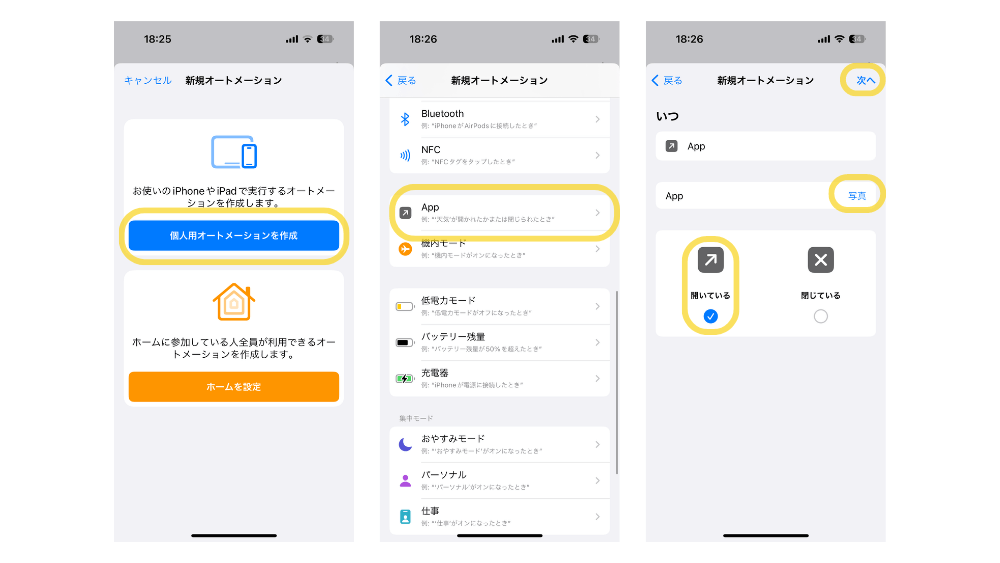
- ショートカットアプリを起動し下部の「オートメーション」タブをタップ
- 右上「+」をタップし「個人用オートメーションを作成」を選択。
- メニューから「App」を選択。
- 「Appの『選択』」をタップし、ロックをかけたいアプリを選択し「完了」、「次へ」をタップ
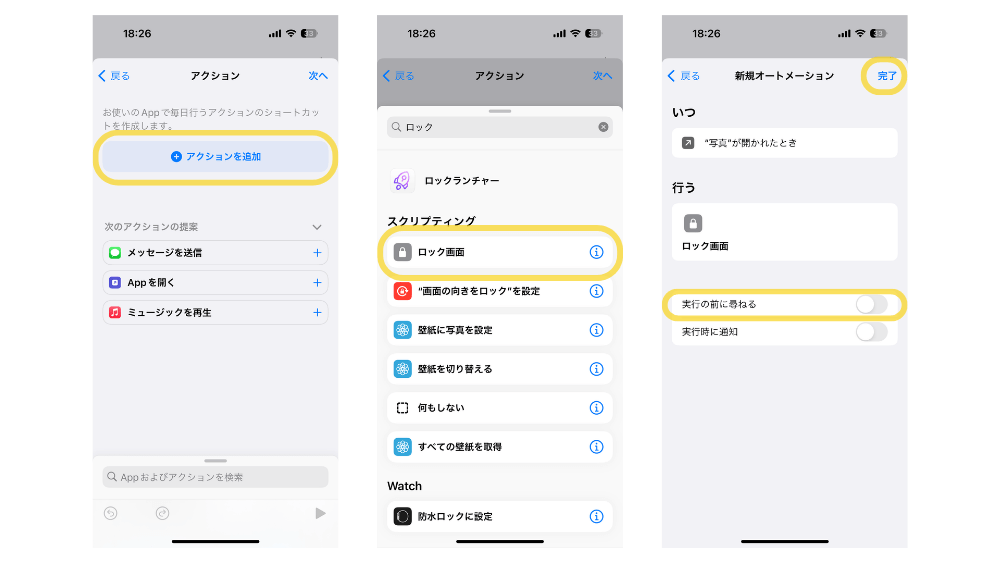
- 「アクションを追加」をタップ。
- スクリプティングの「ロック画面」を選択し「次へ」をタップ。
- 「実行の前に尋ねる」を「オフ」に切り替え「尋ねない」をタップし「完了」
この設定をすることで、自分以外の人が写真アプリをタップした場合はロック画面に飛ばされ、ロック解除するまでアプリが開けないようになります。
自分が使用する場合は簡単にロック解除できるので、是非お試しください。
ショートカットレシピ⑩Airdropの「すべての人から受信」をワンタップでオン
iOS16からAirdropを受信できる範囲が切り替わったのをご存知でしょうか?
”すべての人から受信”に設定した場合、10分間のみ受信できるよう時間で制限がされるようになったため、Airdropで共有してもらう場合その都度設定を変える必要があります。
コントロールセンターのwifiアイコン長押しでAirdropの受信設定が可能ですが、何度もタップする必要があるので不便に感じる方も多いのではないでしょうか?
Airdropの共有をよく使う方は、AirDrop受信のオンオフを簡単に切り替えできるアイコンをホーム画面に設置するのがおすすめです。
アイコンをタップすればAirDrop受信がオンに切り替わり、即座に設定できるので便利です。
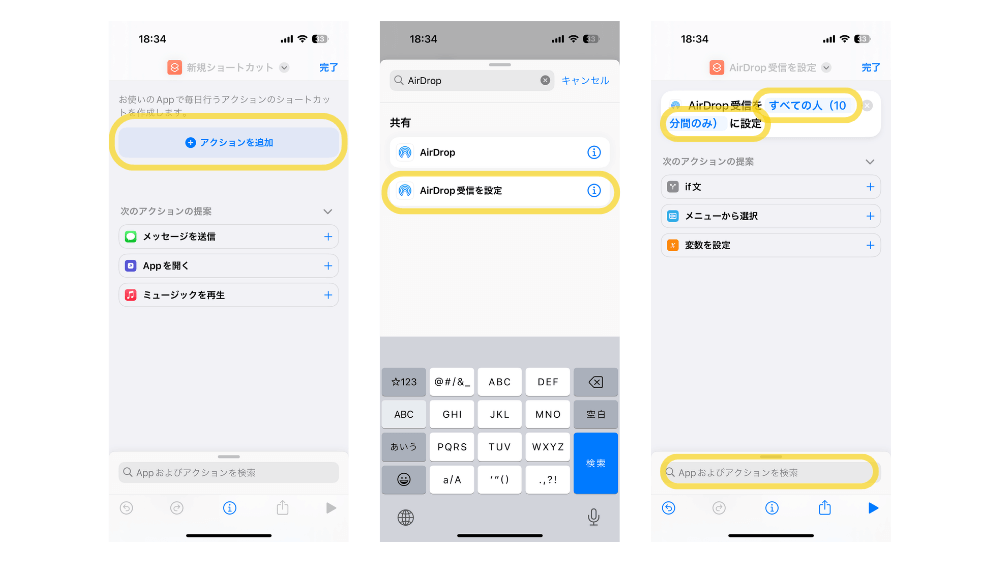
- ショートカットアプリを起動し、右上の「+」をタップ
- 「アクションを追加」をタップし、検索窓に「AirDrop」と入力
- 「AirDrop受信を設定」を選択
- AirDrop受信を「すべての人(10分間のみ)」に設定
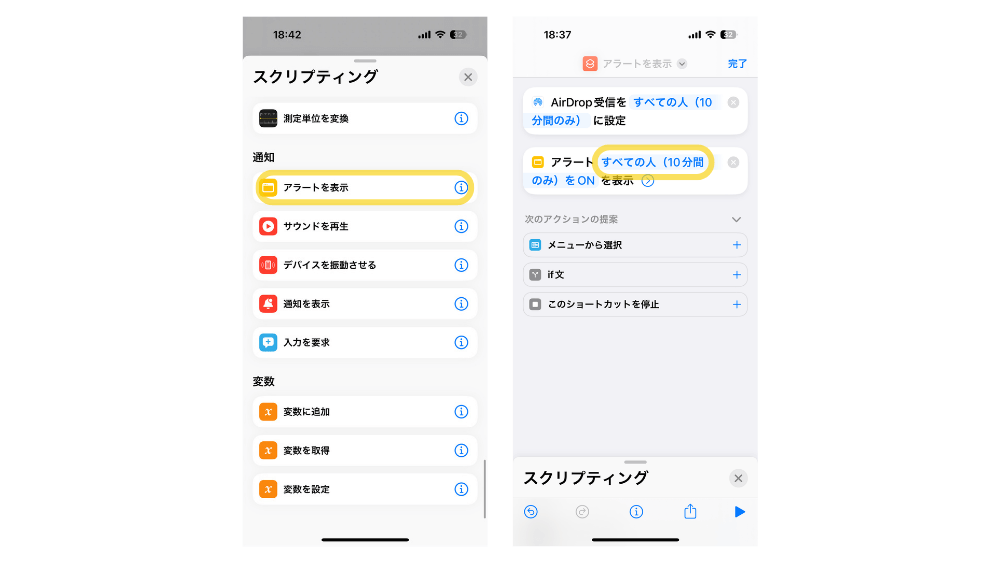
- 画面下の検索窓に「アラート」と入力し、「アラートを表示」を選択
- 「続けますか?」をタップし文章を削除し、「すべての人をON」と入力 ※こちらは任意の設定なので設定しなくてもOKです。
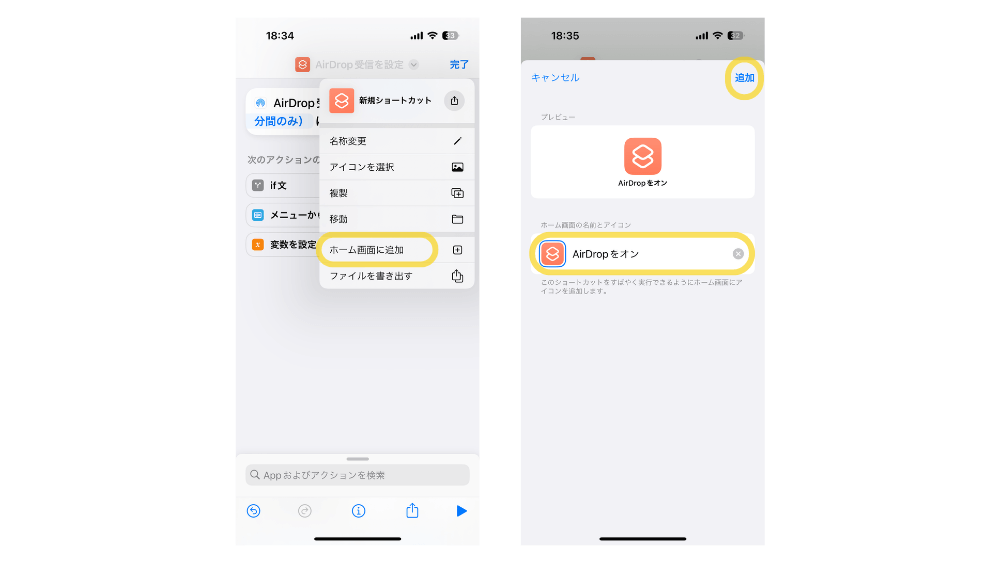
- 画面上部の「下矢印アイコン」をタップし、「ホーム画面に追加」をタップ
ショートカットレシピ⑪フル充電までの充電完了時間を表示させる
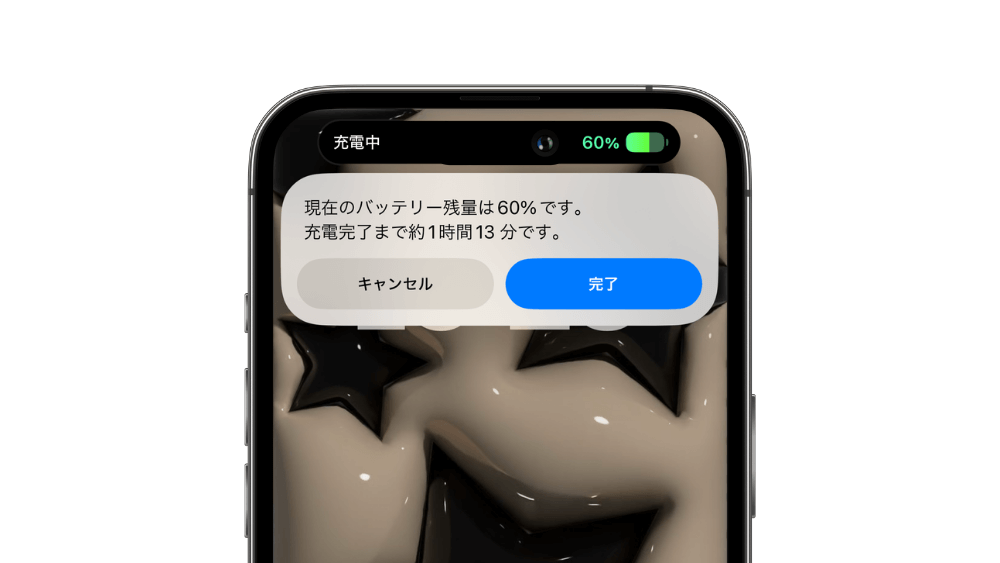
iPhoneを充電した際に、何分後にフル充電が完了するか表示できるショートカットレシピです。
充電器の出力によって充電時間は異なるため、あくまで終了時間の予想として活用してみてください。
通知してくれるショートカットを追加した後に、オートメーションを設定し起動することができます。
ショートカットは様々なショートカットメニューを無料で公開しているサイト「Shortcutsgallery.com」でダウンロードが可能です。
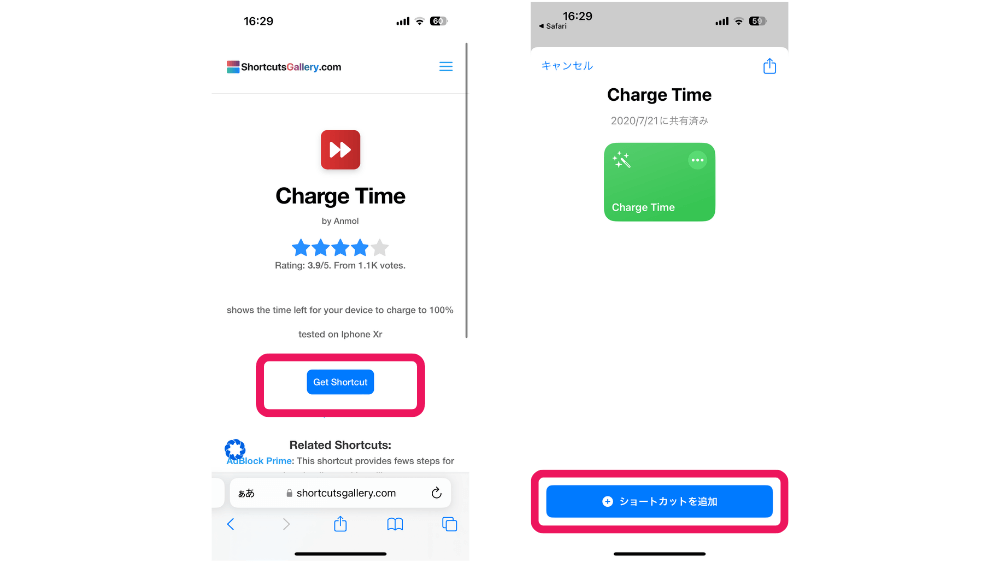
- ShortcutGallery.com「Charge Time(クリックでDLページに飛びます)」を開く
- 「Get Shortcut」をタップし「ショートカットを追加」をタップする
※この設定だと英語で通知されるため、次の作り方③で日本語に調整します。
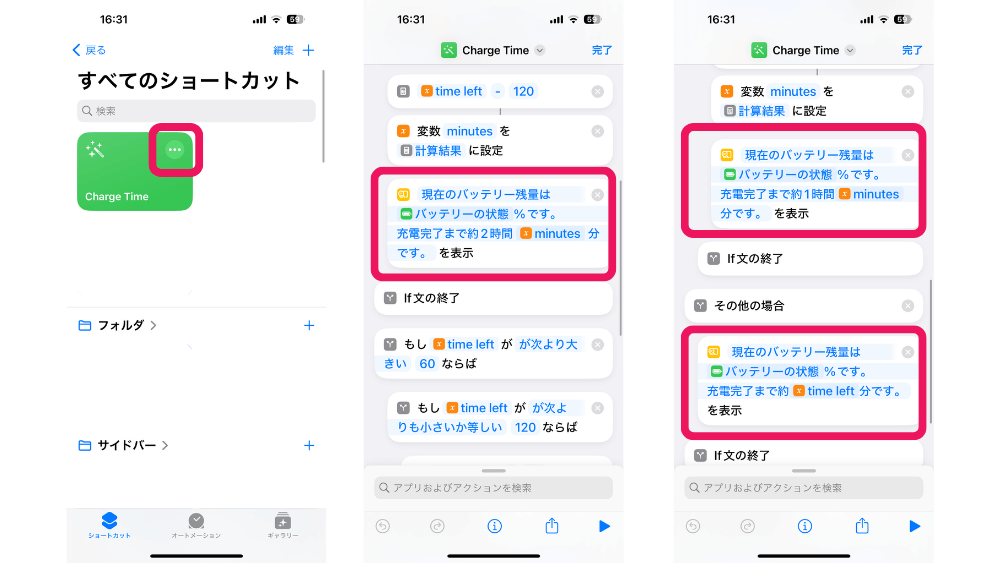
- ショートカットアプリですべてのショートカットを表示する
- 追加した「Charge Time」の右上「…」マークをタップ
- 「Your phone is at〜を表示」という文章を日本語に書き換える
例)現在のバッテリー残量は◯%です。充電完了まで約◯時間◯分です。
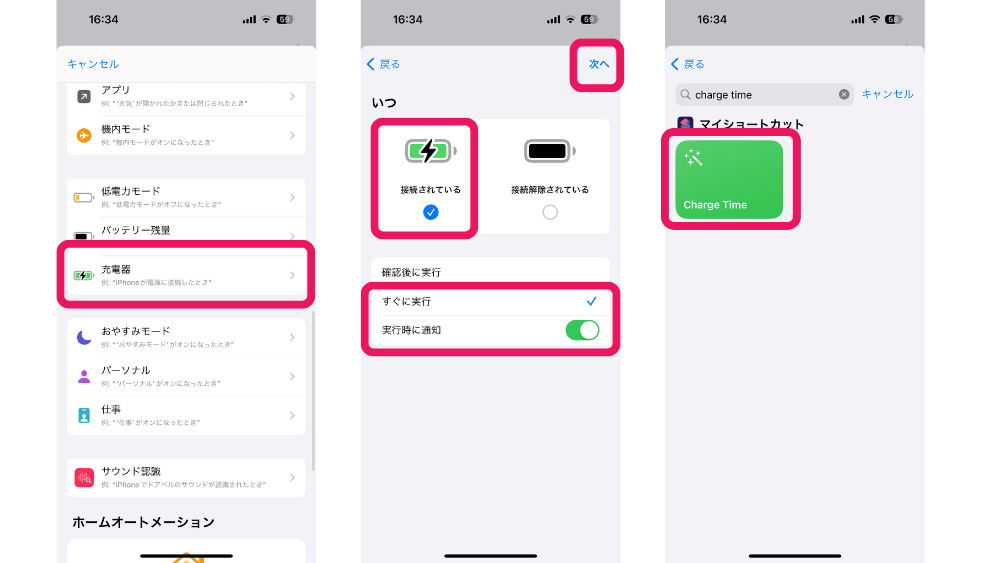
- ショートカットアプリを開き「オートメーション」をタップ
- 右上の「+」をタップし、個人用オートメーションの中から「充電器」をタップ
- 「接続されている」にチェックが入っていることを確認し「すぐに実行」をチェック
- 「実行時に通知」を「オン」にし「次へ」
- 作り方①で追加した「Charge Time」を選択する
ショートカットレシピ⑫寝る前にアラームの音量を自動調整
「iPhoneの音量を下げていてアラームが聞こえなくて遅刻…。」
こういった遅刻トラブルを防止するために便利なオートメーションが、アラーム音量の自動調整機能です。
【例】毎日5時になったらメディア音量を40%に上げる
- 時刻 → 時刻を指定 → 繰り返し:毎日 → すぐに実行(実行時に通知はオフ) → 次へ
- 「新規の空のオートメーション」をタップ。
- アクション検索から「音量を設定」→40〜50%に設定。
このオートメーションを作成しておけば、毎日決まった時間に自動で音量を上げてくれるため、音量を0%にしていても安心です。
また、逆の設定でアラームを停止したら音量を下げることもできます。
【例】アラームを停止したら自動で音量を0%に下げる
- 「アラーム」→「停止された」→「任意」→「すぐに実行」にチェックを入れる。
- 「新規の空のオートメーション」→「アクションを追加」→「音量を設定」→メディアの音量を0〜10%に下げる
ショートカットレシピ⑬Wi-FiをQRコードで表示
自宅に来た人にWi-Fiのパスワードを共有する時に便利なショートカットです。
ショートカットアプリのギャラリーから追加することができ、SSIDとパスワードを設定しておけばワンタップでQRコードを起動することができます。
QRコードをカメラで読み取ってもらうだけで即座にWi-Fiに接続できるので、来客が多い方は是非ショートカットを登録しておきましょう。
- 共有するWi-FiにiPhoneを接続しておく
- ショートカットアプリを起動
- 「ギャラリー」をタップ
- 検索窓に「Wi-Fi」と入力し、「QR Your Wi-Fi」をタップ ※OSのバージョンによって日本語表記の場合もあります。
- 「ショートカットを追加」をタップし、ショートカット一覧を開く
- 追加した「QR Your Wi-Fi」をタップし、SSID(Wi-Fiの名称)が自動で入力されていることを確認し「完了」
- Wi-Fiのパスワードを入力し「完了」をタップし、表示されたQRコードをタップ
- 左下の共有アイコンをタップし「画像を保存」をタップ
ショートカットレシピ⑭ロック画面の壁紙を自動で切り替える
指定した時間にロック画面の壁紙を自動で変更する方法です。
会社に出勤している時間のみ変更することができるので、TPOに合わせて壁紙を変えたい方は設定してみてください。
【例】毎日15時に壁紙を切り替える
- 「オートメーション」を開き、「+」をタップ
- 「時刻」をタップし壁紙を切り替える時間を指定
- 「すぐに実行」をオン、「実行時に通知」はオフの状態で「次へ」
- 「新規の空のオートメーション」をタップ
- 検索窓に「壁紙」と入力し、「壁紙を切り替える」を選択
- 「壁紙」をタップし、切り替えたい壁紙にチェックを入れて「完了」
ショートカットレシピ⑮ワンタップでメモを入力する
iPhoneでメモアプリを開かずに、ワンタップですぐに入力できるショートカットレシピです。
このショートカットを起動すると画面上部に入力フォームが表示され、直接書き込むことができます。
書き込んだメモは専用フォルダに振り分ける事ができ、後から見返すなどの管理もしやすくなります。
- メモ帳アプリを開き、左下のフォルダアイコンから新規フォルダを作成する。
- ショートカットアプリを起動し、右上「+」→「アクションを追加」をタップ。
- 検索窓に「メモ」と入力し、「メモを作成」を選択する。
- 「フォルダ」を始めに作ったメモのフォルダを指定し”実行時に開く”をオフ。
ショートカットレシピ⑯体重・体脂肪を記録
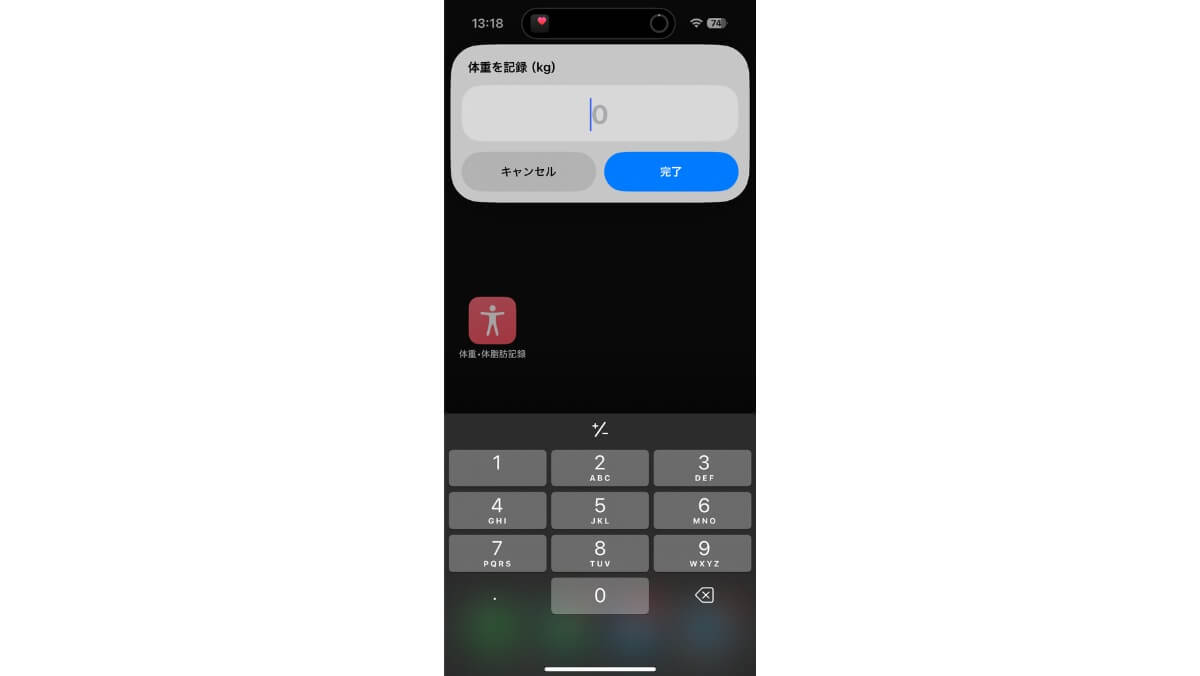
ヘルスケアアプリで体重・体脂肪の記録と管理をしている方は、アプリを開かずに入力できるショートカットレシピがおすすめです。
ショートカットをタップすると画面上部に入力フォームのポップが表示され、スムーズに入力できます。
- ショートカットアプリの右上「+」から新規ショートカットを作成する。
- 検索で「入力を要求」を入力し選択。
- 「プロンプト」をタップして「体重を記録」と入力する。
- 「テキスト」をタップして「数字」に切り替える。
- アクションを検索で「入力を要求」を追加する。
- 「プロンプト」をタップして「体脂肪を記録」と入力する。
- 「テキスト」をタップして「数字」に切り替える。
- アクションを検索で「ヘルスケアサンプルを記録」を追加する。
- 「種類」をタップして「体重」を選択する。
- ※ショートカットからヘルスケアへのアクセスを許可する。
ショートカットレシピ⑰写真をGIFに変換する
選択した写真からGIF動画を作成できるショートカットレシピです。
思い出を簡単にGIFに変換できるので是非お試しください。
- ショートカット作成で「写真を選択」を追加する。
- アクションを検索から「GIFを作成」を追加する。
- アクションを検索から「クイックルック」を追加する。
- アクションを検索から「写真アルバムに保存」を追加する。
iPhoneショートカットアプリのQ&A
ショートカットアプリがない、どこにある?
ショートカットアプリが見つからない場合、以下の方法をお試しください。
- App Storeを開いて「ショートカットアプリ」をダウンロードする。
- iPhoneのホーム画面を一番右にスワイプしてアプリを検索する。
ショートカットの通知バナーを消す方法は?
ホーム画面のカスタマイズでショートカットを使用している場合、アプリを開くたびに画面上部に通知バナーが表示され、消したいと思っている方が多いのではないでしょうか。
結論から言うと、iOSのアップデートにより現在ショートカットの通知バナーを消すことはできません。
悪質なショートカットアプリが裏で起動していたことが判明し、セキュリティ対策の一環として通知バナーは消せないように仕様変更が行われています。
iPhoneのすごいショートカットレシピ17選!時短が叶う便利技|まとめ
おすすめのiPhoneショートカットレシピ17選をご紹介しました。
ショートカットとオートメーションは、iPhoneでよく使う機能を自動化させることができる便利なアプリです。
ショートカットアプリを活用すればさまざまな場面で活躍し、効率良くiPhoneを使うことができるので是非ご自身でもレシピを作成してみてください。
#Apple #iPhone #アプリ #ショートカットレシピ #QOL
公開日 : 2022/3/29
関連のニュース


iPhoneケースのカード収納は背面型と手帳型どっちが便利?人気おすすめ7選
スマホとカードを一緒に持ち歩きたい方必見!カード収納付きiPhoneケースのメリット・デメリットやおすすめの最新ケースまでご紹介します。
iPhoneの写真編集で使える!おすすめ数値設定を解説
iPhoneの写真編集で使える具体的な数値設定を紹介。食べ物、風景、人物など被写体別におすすめの明るさ、コントラスト、彩度などの数値バランスを解説。
Apple Watchはマグセーフの充電器が使える?仕組みやおすすめ充電器をご紹介
Apple製品でお馴染みの充電方法“マグセーフ”。Apple Watchはマグセーフ対応の充電器を使えるのでしょうか?この記事ではマグセーフの仕組みやApple Watchとの相性、おすすめの充電器などをご紹介しています。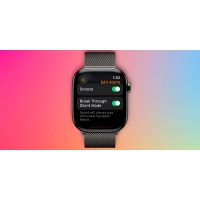
Apple Watchアラーム新機能|消音モードでも音と振動で通知
watchOS 11.4でApple Watchのアラーム機能が神アップデート!消音モードでも音を鳴らせるようになり寝過ごし対策に。
話題の「ミュージックキーホルダー」とは?使い方や作り方を解説
ミュージックキーホルダーとは?NFCタグを活用しスマホをかざすだけで音楽を再生できる注目のアイテム。推し活グッズとしても人気のミュージックキーホルダーの種類や使い方を解説します!
PebbleOS搭載の新スマートウォッチ登場!Core 2 DuoとCore Time 2の魅力とは
PebbleOS搭載の新スマートウォッチ「Core 2 Duo」と「Core Time 2」が登場!長時間バッテリーや物理ボタンの操作性を備えた注目の2モデルを詳しく紹介します。
Apple Watch SE3発売はいつ?新機能や価格を徹底予想
新作のApple Watch SE3の発売日や新機能、SE2との比較まで徹底予想!発売を待つべきかも解説します。