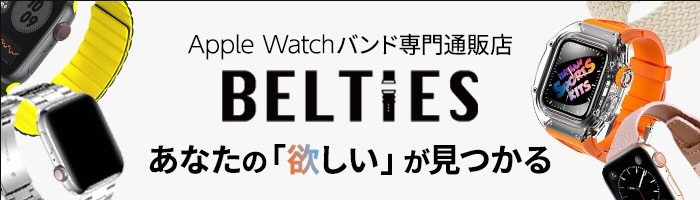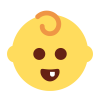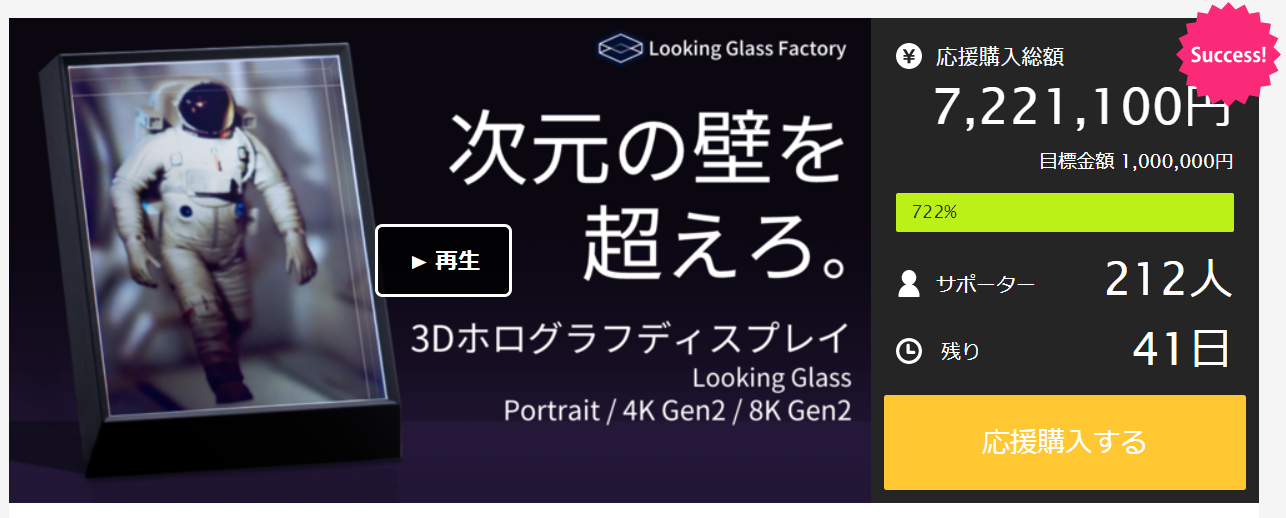
はじめに
今回ご紹介するのは、クラウドファンディングサイト「Makuake」で公開して間もない「Looking Glass」(ルッキンググラス)という未来的な商品です。
なんと商品のサンプル品をご提供してもらったところから、この商品について調べはじめまして....
2018年に世界初のホログラフィックディスプレイを発売し指示をえて、今回日本の「Makuake」にて公開してすでに200人のサポーターが集まり、金額も700万円をオーバーしている(2021/8/9時点)、その数値はあくまで参考程度ですが、3Dにド素人な自分ですが、数年前からVRや3DCGなどには縁があり、それを普及するべくこういった商品はとてもいいなと思い今回記事にさせてもらいました。
ホログラフィックディスプレイは毎日使うことができる現実のものとなりました。
前のバージョンのLooking Glassはコチラ
以来、"ルキグラ"という愛称で親しまれている新しいバージョンのLooking Glassは3タイプありますが、ご提供いただいた商品は一番スタートしやすい写真立てほどの大きさのもので、その感想やそこからイメージできるこの商品の特徴について記載させてもらいます。
さて、まずは3DやVRという言葉をみなさんもよく耳にするのではないでしょうか。
この商品は自分の個人的な感想として、3DCGなどの製作物を作っていない人であれば残しておきたい大事な写真を簡単に取り込める、そしてもっと深く追及して使うことができることから醍醐味はクリエイター(イラストレイター、3Dデザイナー、開発者、映画製作者、ゲームデザイナー、カメラマン...etc)ではないかと思いました。
幅広くホログラムを利用できるという観点でとても興味深い商品なのです。
目次
・はじめに
・ホログラフィック・ディスプレイとは
・セットアップ編
・実践編
・応用編の3DCG製作について
・関連ニュース
・まとめ

ホログラフィック・ディスプレイとは
引用 : MoguraVR
VRやARのように例えるなら、ホログラフィックディスプレイは自室に大きな水槽を置くようなものです。
デバイス類を頭につけることなく、複数人が一緒に観賞できます。この、複数人がディスプレイを囲み、同時にバーチャルの世界を体験できる点が特長です。ヘッドセットは必要ありません。
ひと口にホログラフィックディスプレイと言っても種類もありますので興味のある方は引用記事よりご参照ください。
セットアップ編
Looing Glassは写真や動画がデフォルトで何枚か登録されているのでそのままでも使用できますが、やっぱり自分のお気に入りの写真を表示させておきたいですよね。
ここからは画像をLooking Glassに登録するためのセットアップ方法を説明していきます!
①PCとLooking Glassを接続する

まずは付属のケーブルを使ってパソコンと接続します。
充電用ケーブル(Type-C)とHDMIケーブルの2本をLooking Glassを接続します。
②Looking Glassを起動する

ケーブルを接続したらLooking Glass本体の電源を入れます。
電源ONにしたらパソコンのディスプレイ設定をします。
②会員登録+専用ソフトをDLする
公式サイト:https://lookingglassfactory.com/
こちらのURLの右上の「Sign Up」から会員登録をします。
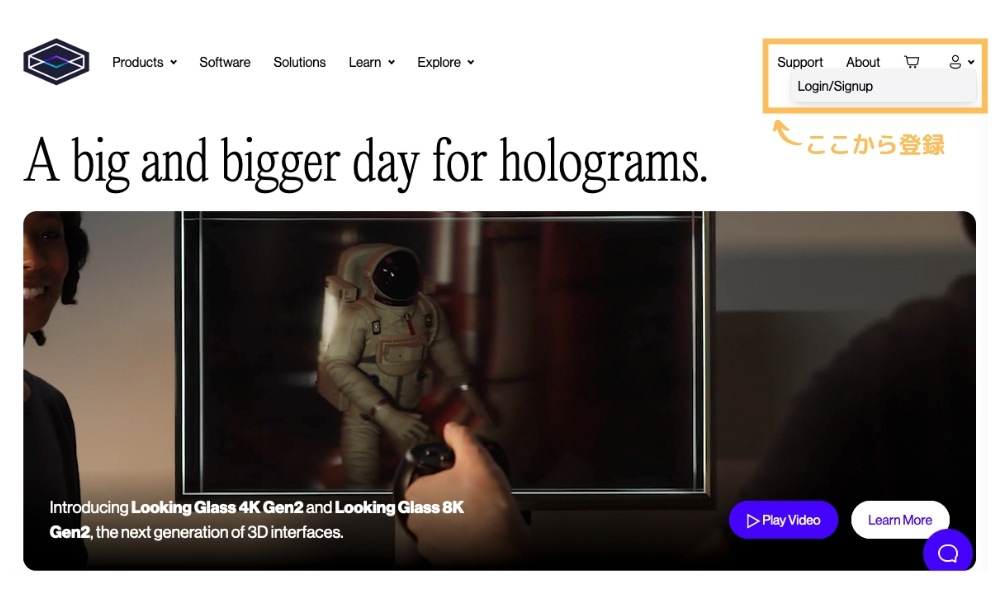
会員登録したあとにソフトをDL出来ますので、必ず事前に会員登録を済ませましょう。
登録する情報はメールアドレス、パスワード、氏名のみで最低限の情報しか入力しないのですぐに終わりました。
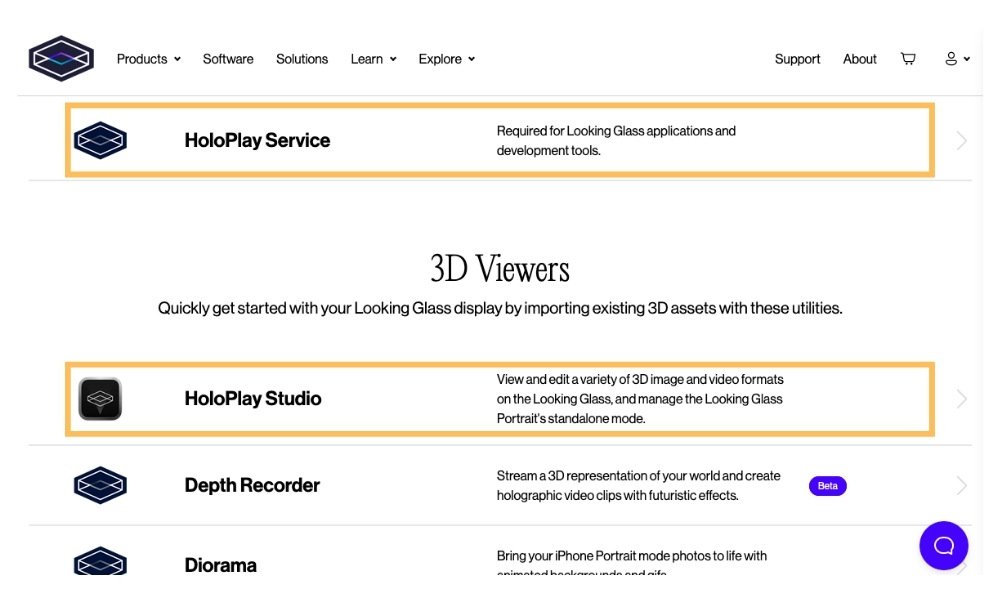
会員登録が終わったら専用ソフトのダウンロードに進みます。
「HoloPlay Service」と「HoloPlay Studio」の2種類のアプリを使ってLooking Glassの設定をしていきます。
それぞれアプリ名をクリックするとWindows版/Mac版のダウンロードリンクが出てくるので、使用しているPCに合わせてダウンロードを進めていきます。
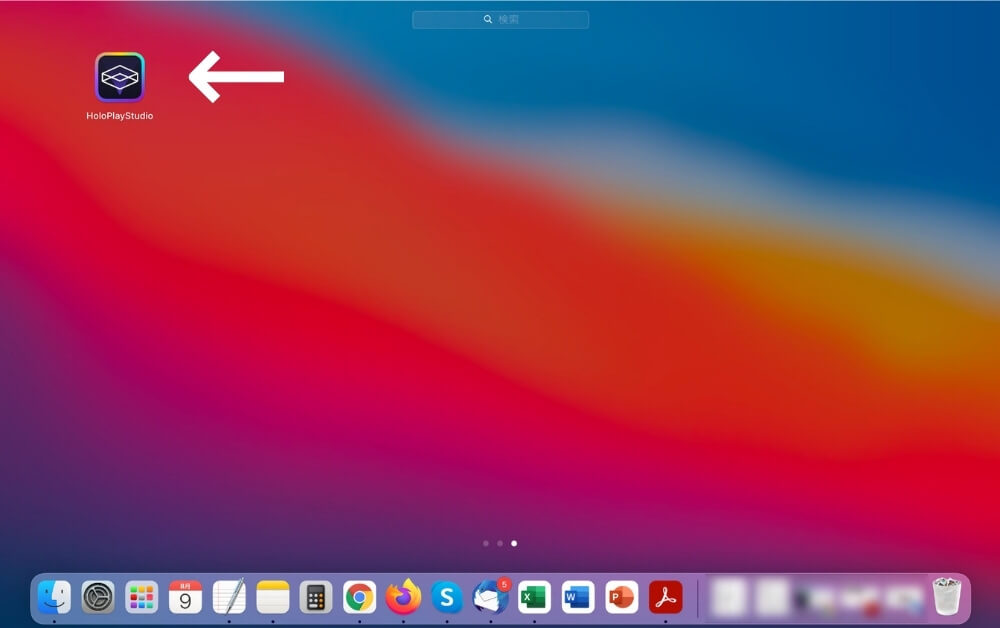
▲Mac版 ランチャーに追加されました
③ソフトが起動するか確認する
ソフトのインストールが完了したら「HoloPlay Studio」を起動します。
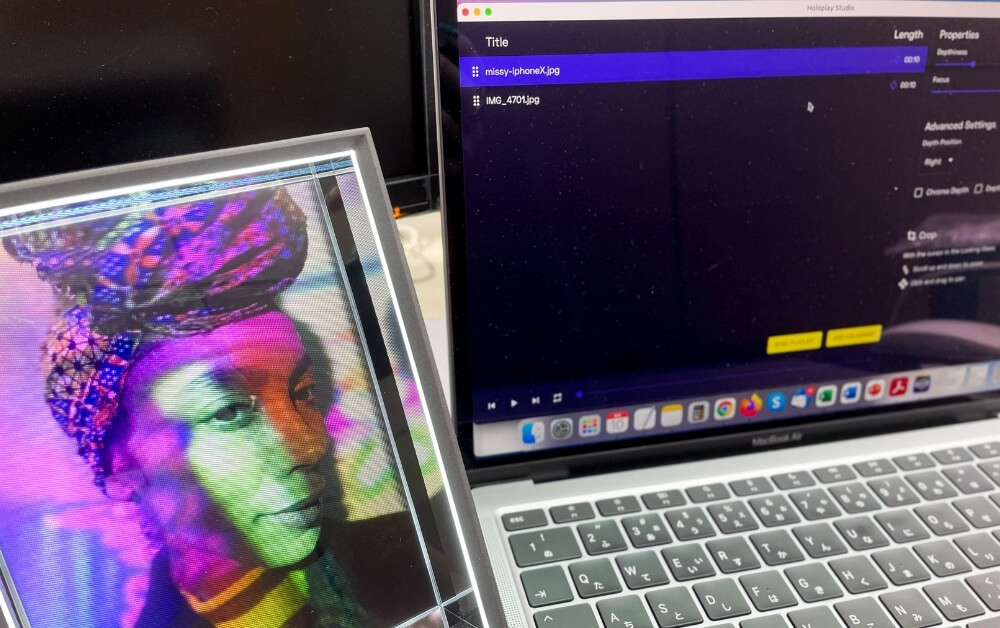
▲ソフトを開くとこんな感じで表示されます。
セットアップ編はここまでです。
準備が完了したのでLooking Glassに画像を登録していきたいと思います!!
実践編
それでは実際に画像を登録していきます。
セットアップ編でダウンロードしていた「HoloPlay Studio」を起動して次のステップへどうぞ。
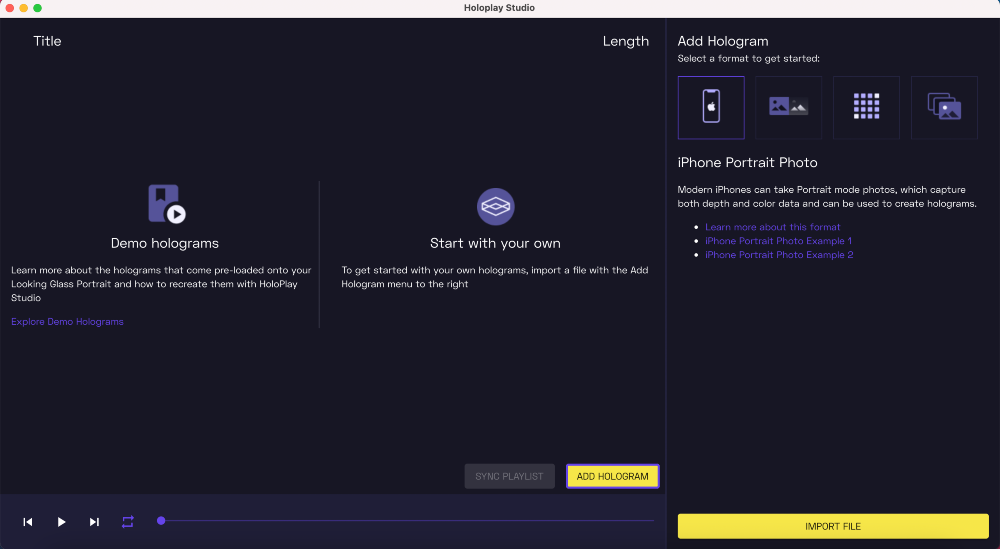
何となく予想していましたが専用アプリはすべて英語でした、、!
右側がメニューになっており、「iPhoneポートレートモード」「RGB写真/ビデオ」「キルト画像/ビデオ」「ライトフィールドフォトセット」の4つのモードを使ってLooking Glassに写真を表示させることができます。
今回は簡単に設定できそうな「iPhoneポートレートモード」を試していきます。
ポートレートモードで撮影すると深度データ(F値)いうものがあります。
F値によってポートレートのぼやけ具合が変化するようです。
この”F値”をHoloPlay Studioが立体に自動変換してくれるので、3Dや写真の知識はなくてもOK!
ペットの写真や家族写真もポートレートモードで撮影すればパソコンに読み込むだけで良いので手軽さが良いですね。
画像の拡張子が「jpg」か確認します。
HoloPlay Studioで読み込める画像は「jpg」のみです。
iPhoneカメラの設定によっては「heic」という拡張子になってしまう場合があるので、撮影前にカメラの設定をチェックしてみてください。
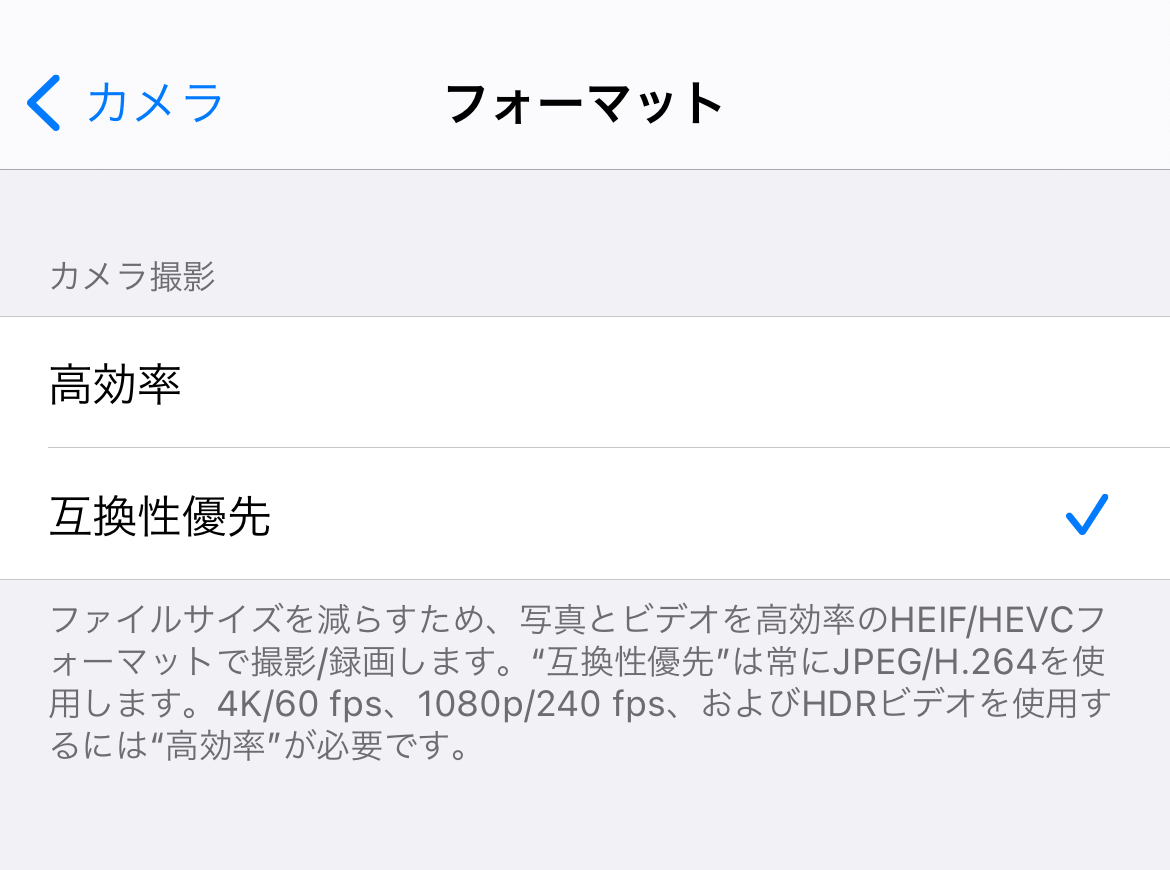
設定 > カメラ > フォーマット > 互換性優先
に設定しておきましょう。
フォーマットが「高効率」の場合、heicの形式で送信されるためHoloPlay Studioでは読み込めませんのでご注意ください!
画像は圧縮などせず、元画像で送信する
ポートレートモードで撮影した画像をパソコンに送る際、画像を加工したり圧縮せずに送ります。
データが変換されると立体化するのに必要なF値のデータが潰れてしまい綺麗に表示されないようです。
AirdropやDropboxなどを使ってPCに送信しするようにしましょう。
iPhoneとMacbookを使用しているので、今回はAirdropでパソコンに画像を送信します。
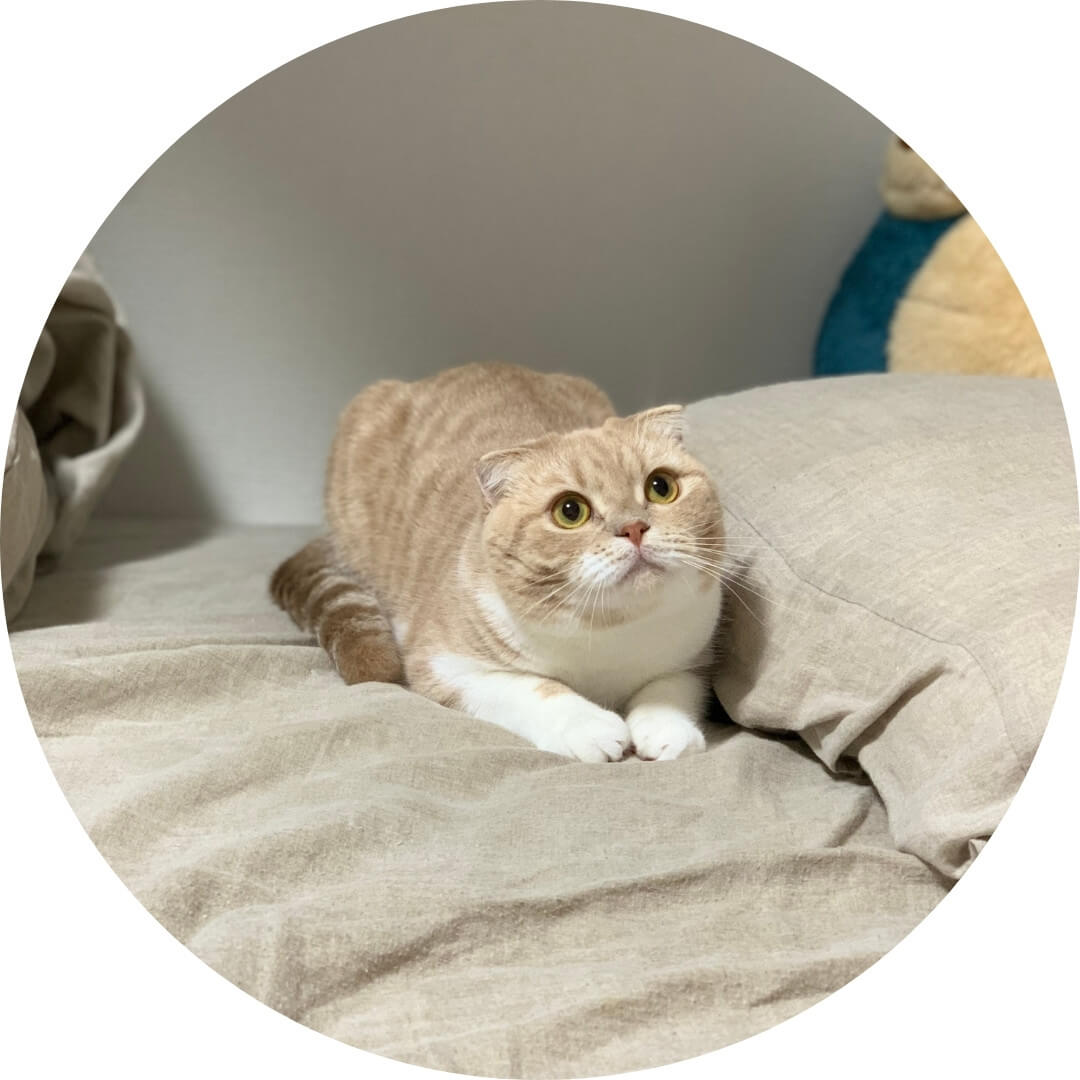
ガジェるスタッフに猫ちゃんの写真を撮ってもらいましたので、こちらの画像を3D化させていきます!
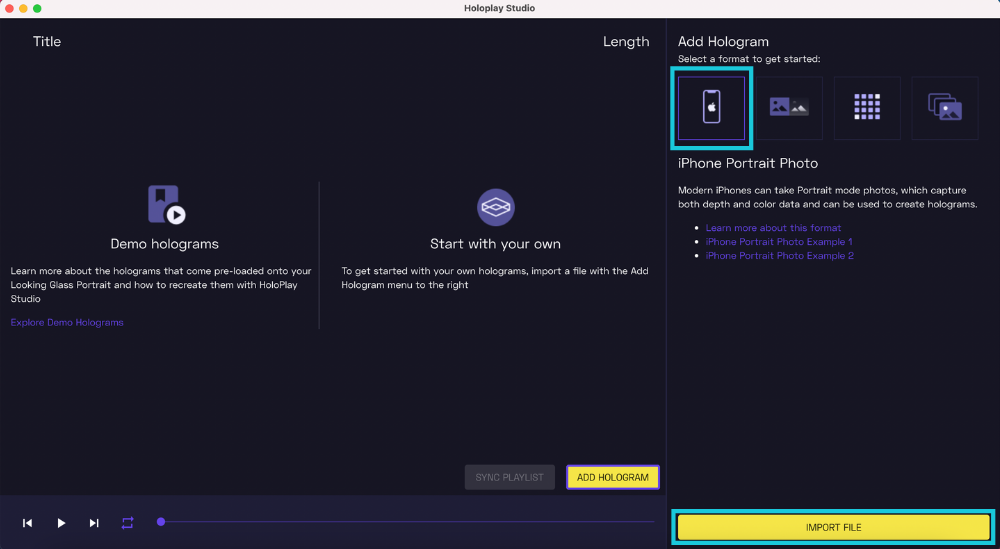
①画像をPCに取り込んだら「HoloPlay Studio」のAdd Hologramを「iPhone Portrait Photo」にチェックを付けて、『IMPORT FILE』をクリックし画像をインポートします。
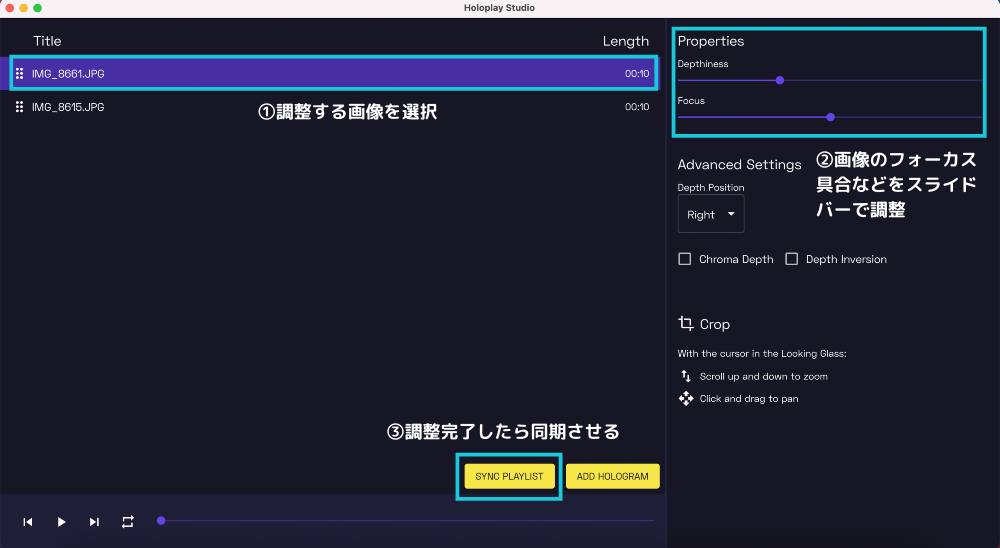
②インポートが完了するとLooking Glass側にプレビューで表示されます。
インポートしたファイルをクリックすると右側のメニューでフォーカス具合などを調節できるので、Looking Glassで確認しながらお好みで調節してみてください。
③「SYNC PLAYLIST」をクリックしてデータを同期します。
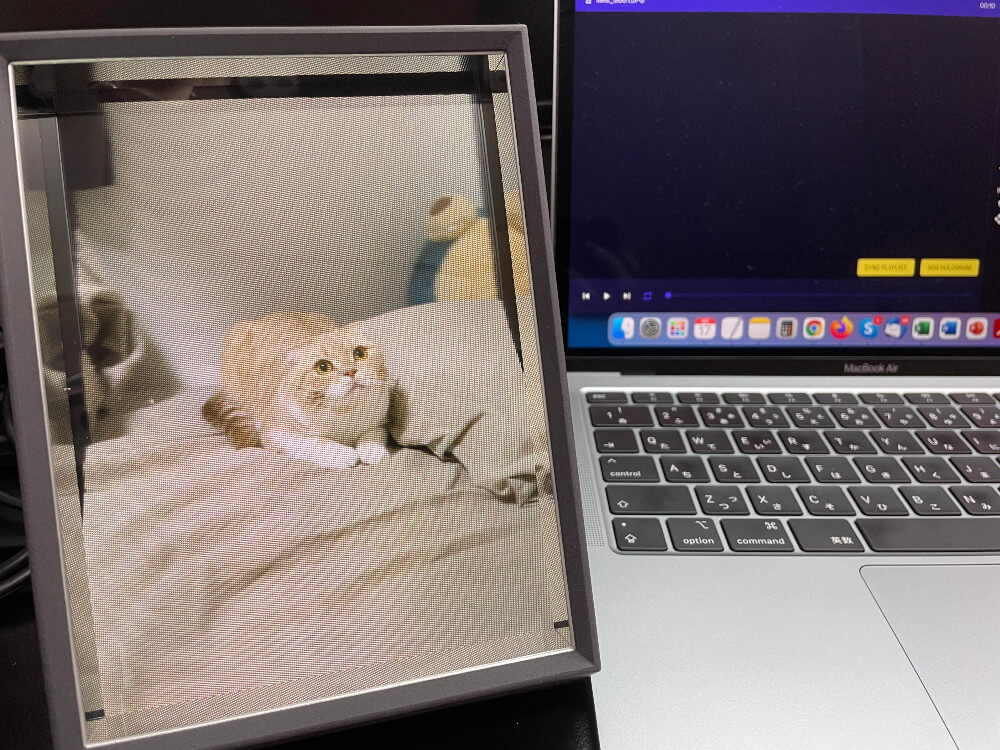
同期させるとこんな感じです。
ポートレートモードで撮影した写真がサンプル画像のように立体になるのか少し疑ってる部分があったのですが、ちゃんと綺麗に映りました!
本当はもっと飛び出てるんですがカメラ越しだと映すのが難しいですね…
正面から見ても斜めから見ても3Dになっていて面白いです。
以上でLooking Glass本体への画像の取り込みは完了です。
とても簡単ですよね!
他のアプリを導入してポートレート写真以外でも3Dホログラム化出来ますが、こちらはある程度の知識が必要そうなのでゆくゆくは試していきたいところ。。
写真立てと同じようなサイズ感でコンパクトかつインパクトのあるインテリアになると思います。
今までほとんど使ってこなかったポートレートモードでしたがこれから写真を撮るのが楽しくなりそうです!
応用の3DCG製作ついて
セットアップから写真の取り込みまでの実践を試してみましたが、ここからはより高度な3DCGの製作物を取り込む場合、いくつかのソフトを使う必要があります。
しかしながらすいません、自分は素人に毛が生えた程度でそこまで詳細なことは書けませんが、あくまで参考までにです。
興味ある方がおりましたら簡単な3DCG製作物を作ってみてください。
引用 : 東京アニメ・声優&eスポーツ専門学校
3DCGの具体的な作り方6ステップを解説!無料の制作ソフト5選も紹介
以下一部抜粋して記載させてもらいます。詳しくは上記URLからご参照ください、あしからず。
ルキグラ対応の無料のモデリングソフト
・Blender(ブレンダー)
ルキグラ対応の3D制作ソフト
・Unity
・Unreal Engine
CG制作を勉強するためには、まずは自分でソフトを使ってみてどういうものかを知ることも大切です。
上記ソフトであれば無料で始めやすいので、ダウンロードしてみてください。
一部のプロも使っていると言われているほど高機能なので、本格的な3DCGを作りたい方にうってつけです。
高機能な反面、初心者には難しいと言われる面もありますので若干ハードルは高いですね(汗)
またお使いの作業PCもある程度の性能も必要となりますのでご注意ください。
3DCGの作り方を6ステップ
1. CG化したい物の三面図を作成する
2. CGツールにてモデリングをおこなう
3. ポリゴンに色を塗っていく
4. リギングで骨を作る
5. スキニングでモデルと骨を関連付ける
6. レンダリングで出力
こういったステップを踏んで作成していきます。
文字だけ見ると余計難しそうに感じるかもしれませんが一度無料ソフトなどを使って試してみるといいかもしれません。
画像を取り込んでそれを3D化することも可能ですので、たとえば自分の好きなアニメのキャラクターなどから取り組むほうが夢中になれるかもしれません。
今や解説動画もたくさん出ており、昔に比べて技術も身近になってきています。
不明点あればYoutubeで検索すると答えが出てきますので、ぜひご参考までにです。
関連ニュース
〇3Dホログラムディスプレイ「3D Phantom®」が「BULK HOMME(バルクオム)」初のフラッグシップショップに導入
8月10日新宿マルイ 本館1Fにオープンした「BULK HOMME THE STAND」にホログラフィックディスプレイが導入されました。インパクト絶大のコンセプトムービーが映し出されるとは...
ホログラフィックディスプレイを体感するのに一度是非見てみてはどうでしょうか!?
〇サイバーエージェントが著名人の公式3DCGモデルを作成するキャスティングサービス「デジタルツインレーベル」発表
8月3日にニュースで見つけまして、サイバーエージェントさんが面白いプロジェクトを立ち上げてましたのでご紹介。
著名人を対象に3DCGモデルを作成するキャスティングサービス「デジタルツインレーベル」ですが、もはや本物と3DCGの見分けが難しいほどレベルが高いです。
〇3Dマッピング・3Dモデリングの市場規模、2028年に121億4623万米ドル到達予測
なんとこの3Dマッピング・3Dモデリングの市場規模はこんなにも拡大されるとの見込みが発表されてます。これからどんどん加速してきそうです。
〇学生向け3DCGデザイナーコンテスト「KLab Creative Fes’21」のグランプリが決定
ゲーム事業を展開するKLab株式会社が主催となり2015年からスタートした日本一の学生3DCGデザイナーを決定するコンテスト「KLab Creative Fes’21」、こちらでは若く優秀な人材発掘が行われてます。
〇宮崎駿監督のロングインタビュー公開! 宮崎吾朗監督作「アーヤと魔女」の評価は?
8月17日にジブリの3DCG長編アニメ「劇場版 アーヤと魔女」を企画した宮崎駿監督のロングインタビューを公開してました。
もちろんジブリも3DCG製作に積極的に参入してきております。個人的にジブリ映画は大好きですのでとても楽しみです。
まとめ
今や、これから来る未来に向けて盛り上がってくること間違いなしの3DCG業界の中で「Looking Glass」はとても面白い商品であり面白い取り組みだと思いました。
このホログラフィックディスプレイはその3Dを生かすものであり、写真も動画も取り込んで3D化する優れもの!
前回のMakuakeの出品からさらなる進化を遂げて満を持してのリリースということで実際に使ってみましたが、まだまだ深堀できることからさらに興味が湧きました。
まずは大事なペットである猫の写真を取り込んで立体化した写真として、今後は映像として取り組んでいきたいと思います。
お子さんの写真としても数年後成長を迎えたときにリアルな立体的な綺麗な写真をご自身で確認できるのでこちらもあわせて見てもらいたいです。

今回ご提供してもらった商品はあくまで一番フレームの小さいタイプであり画素数ももっとも低いものでしたが、それでも画像の美しさを感じ手軽な感覚が気に入りました。
さらに他に2種類あるのですが8Kのタイプは商品価格こそ高額ですが相当な品質なのだろうな...と想像しました。
是非今後の未来に向けても一台いかがでしょうか?
ここまで読んでいただきありがとうございました。
今回紹介した商品はコチラ
↓↓↓↓↓↓↓↓↓↓↓↓
#おうち時間向上 #クラウドファンディング #Makuake
公開日 : 2021/8/23
関連のニュース


【2025年最新】SNSでバズった!おすすめ商品まとめ
「SNSでバズったアイテムはどこで買えるの?」という声にお答えし、人気商品の購入先をまとめてご紹介します。
タバコと加熱式電子タバコどっちが体に悪い?有害性や危険性を徹底比較!
タバコと加熱式電子タバコの有害性を徹底比較!健康被害が少ないと言われている加熱式の電子タバコも実は危険?発生する有害性や危険性を徹底比較して紹介いたします。
非喫煙者でも欲しくなる?KIWI Sparkを試したガジェット男子のリアルレビュー
喫煙者以外にも楽しめる電子タバコ「KIWI Spark」の魅力を徹底解説。洗練されたデザイン、直感的な操作と選べるフレーバーで、非喫煙者でも気軽にチルタイムを楽しめる新感覚ガジェット。
【徹底比較】cado布団乾燥機の違いを徹底解説!FOEHN 001、FOEHN 002、FOEHN PROを比べてみた
cadoの布団乾燥機を徹底比較!新モデル『FOEHN 002』や上位モデル『FOEHN PRO』の機能やデザインを詳しく解説。出しっぱなしでも美しい、インテリアに馴染むスタイリッシュなデザインで睡眠の質をサポートします。
簡単ストレス発散法&おすすめグッズ5選で忙しい毎日に癒しをプラス!
仕事や生活で溜まるストレスをスッキリ解消!簡単にリフレッシュする方法から、忙しい毎日でも手軽に使える便利なストレス発散グッズまで詳しくご紹介。
スリーコインズからメンズ向け新商品が登場!日常&ビジネス使い可能なラインナップ
スリーコインズからメンズ専門グッズが登場!男心をくすぐるガジェットやビジネスシーンに使えるバッグなどラインナップをご紹介。
日本製使い捨て電子タバコおすすめランキング!ニコチンなしで安心
安全性の高い日本製電子タバコランキング5選!ニコチン含有リスクが少なく、日本人好みのフレーバーを厳選してご紹介します。