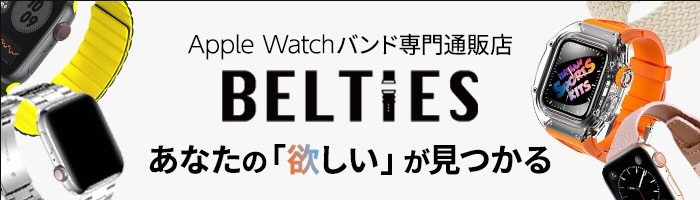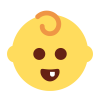2011年モデルのMacBook Airから2020年モデルのMacBook Airへ移行したので、その移行方法についてまとめました。
実は今までPCの移行をしたことが1度もないこと、ものすごい時間がかかる、という噂を聞いていたのでだいぶ後回しにしていました。
MacBookの移行にはいくつか種類があり、移行アシスタントを使う方法やiCloudを使った方法などがあります。
私が行った方法は、Macbookに搭載されている移行アシスタントと、外付けHDDを使用する方法です。
Thunderboltケーブルを使って古いMacBookと新しいMacBookを直接繋いで移行するとスムーズに終わる、という情報もあったのですが
端子がサンダーボルトのため他での活かし方が分からず、今回はHDDを使っての移行にしました。
では早速移行方法を紹介していきます。
1.古いMacBook Airのバックアップを取る
まず始めに古いMacBook Airのバックアップを取ります。
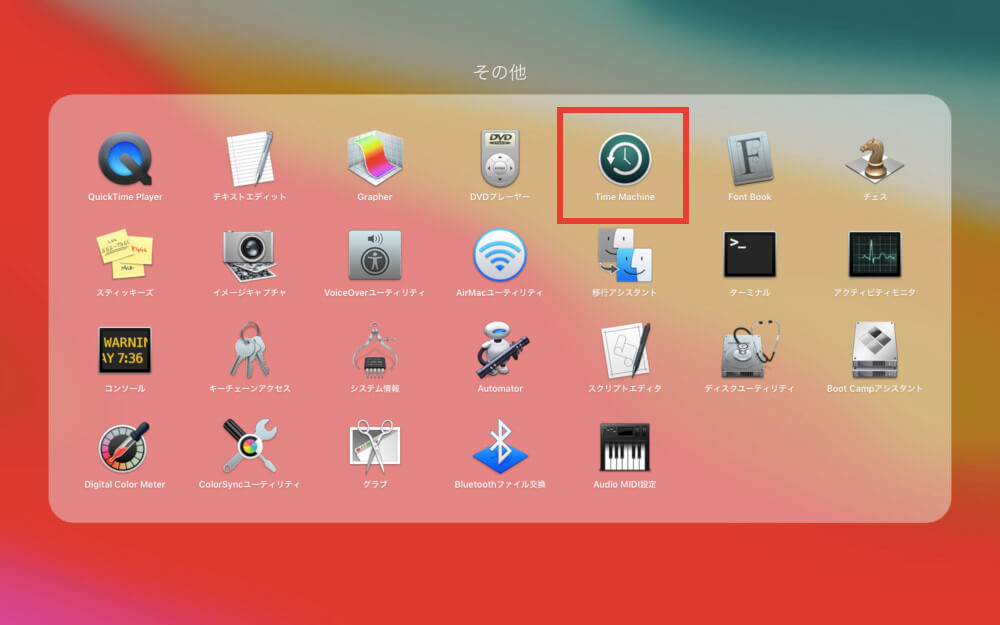
MacBook内蔵アプリの「Time Machine」を起動してバックアップの保存先に繋いだ外付けHDDを指定してバックアップを開始します。
バッファローの外付けHDDを使用しました。
初回のバックアップは結構時間がかかるようで終了予定時間が5時間後と。。
実際にはもう少し早く3時間ほどだったのですがそれでも長いですね。
2.新しいMacBook Airを起動、移行アシスタントを開く
バックアップが完了したら、いよいよ新しいMacbookを起動します。
新しいMacbookは開けると自動で起動するようになっているんですね。
いきなり「ジャーーーン」と鳴り響いて喋りだしたのでびっくりです。
新しいMacBookに先ほどの外付けHDDを繋いでおきます。
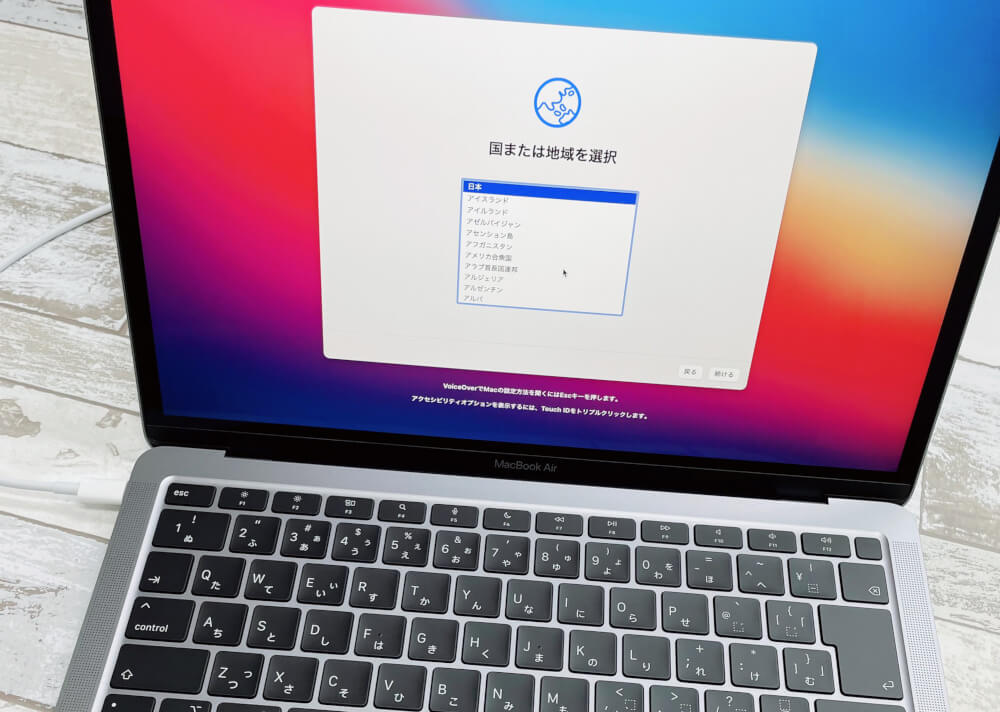
初期設定 (言語設定など)を進めたら自動で移行アシスタントが立ち上がりました!
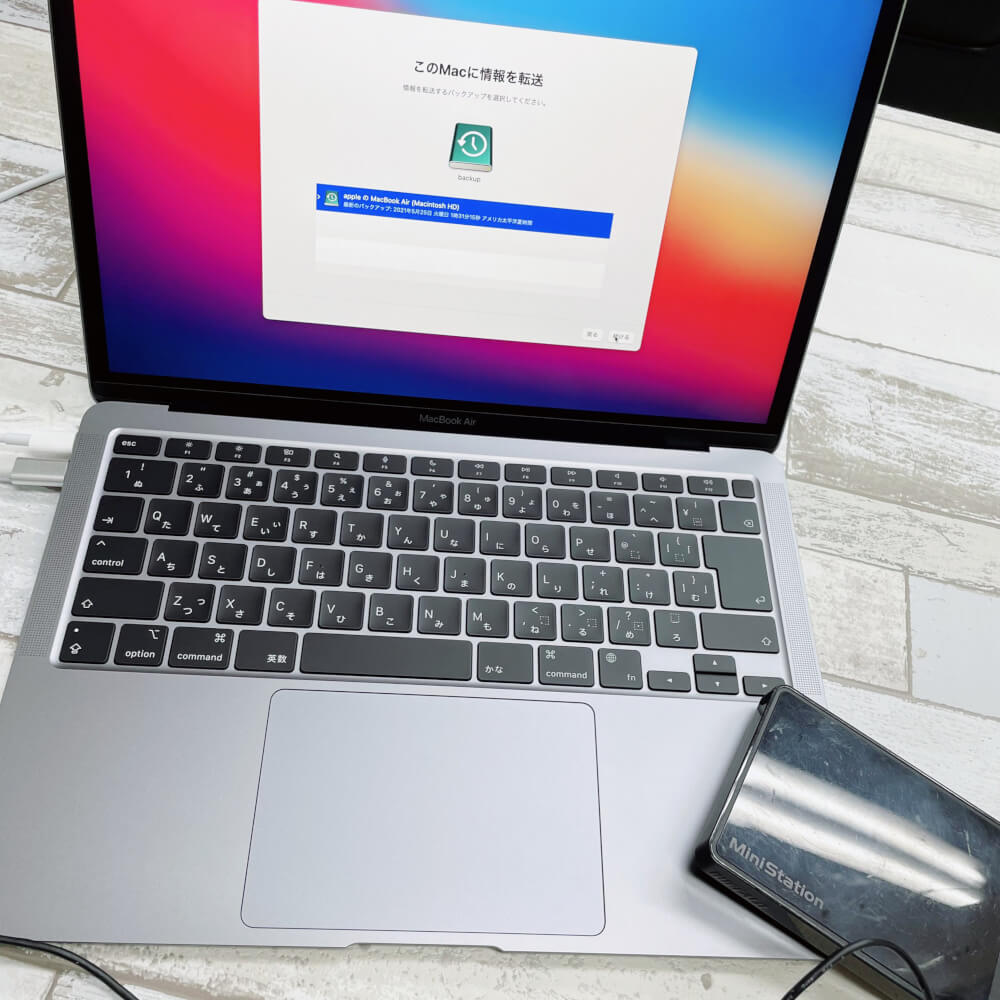
バックアップデータを選択して「続ける」を押し、移行アシスタントのアナウンス通りに進めていきます。
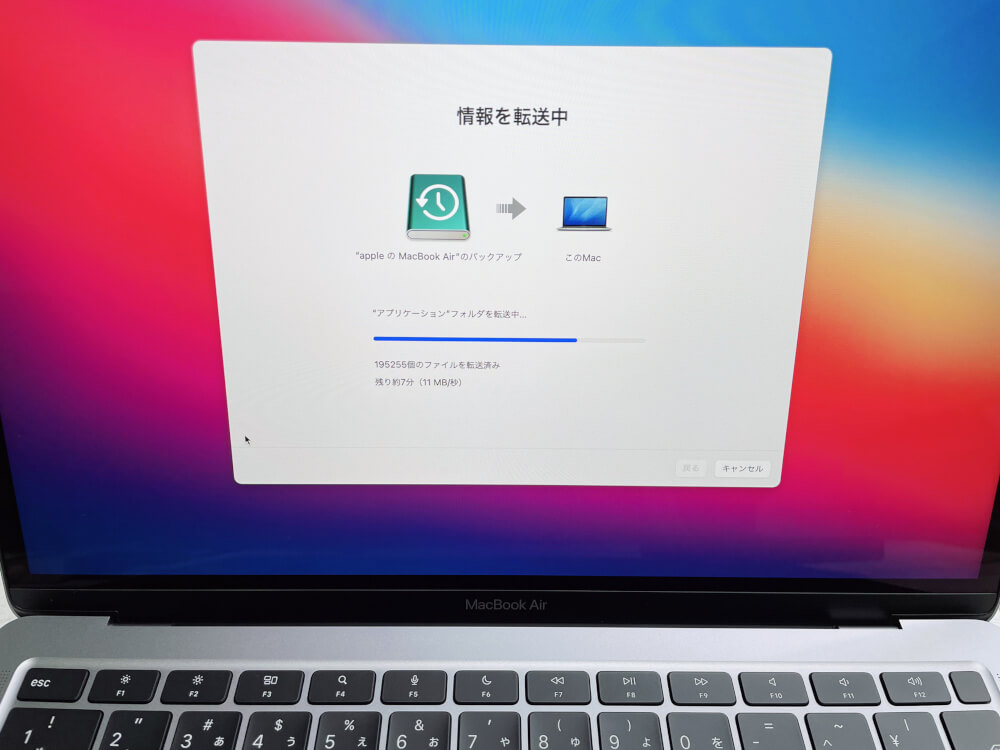
これで移行が始まりました。
項目処理中の画面に変わり残り時間が表示されます。
開始直後は終了までに6時間という数字が出ましたが、コロコロ時間が変動します。ここはiPhoneと同じですね。
1時間くらいで終わるだろうと想定して仕事に戻りました。

なんと30分程度であっという間に移行完了です!
結構な時間がかかるだろうと覚悟していたので拍子抜けです…
簡単すぎたので本当に移行できているのか逆に不安になりました。
移行が終わったので中身がどうなっているか確認していきます。
メーラーも丸ごと移行
仕事のメールはThunderBirdを使用しているのですが、メーラーもきちんと移行されていました。
なぜかフォルダの振り分け設定がいくつか解除されてしまっていましたが、ここは手動ですぐに設定できる範囲だったのでとりあえずは問題ありませんでした。
過去の分も最新のメールもすべてバッチリ移行できており、メール送信もOK!
他に新たに設定になったら嫌だなと思っていたOfficeもプリンターのドライバーも問題なく移行できていました。
初め気が付かなかったのですが、Officeはログインしないとライセンス認証されないんですね。
指摘されなかったらそのまま使うところでした。
Macすごい!!
MacBook Airの移行にかかった時間
約3時間半 (バックアップ3時間 + 移行30分)
約56GBのデータを転送するのにかかった大体の時間です。
動画や画像のデータが多い方は時間がかかりそうですね。。
最後に

MacBook Airの移行について一通り流れをまとめてみました。
今まで使っていたMacBookがサンダーボルト差込口に異常が起きているのか、接続したモニターが不定期で砂嵐になるので今回買い換えることに。
今までバックアップおろかPCの移行をまったくしたことなかったのでハードルが高かったのですが、想像以上に簡単なステップでした。
何も問題が起きず本当に安心しています。
HDDを使用して移行したことで、古いMacBookの方で作業ができたので仕事が進まないということもなくもっと早くやれば良かったと思います、、
今回バックアップに結構な時間がかかってしまったので、これを機に新しいHDDを購入しました。

SanDiskのExtremeポータブルSSDという商品です。
HDDではなくてSSDでした。
カードサイズで薄くて軽くとてもコンパクト。
USB3.1 Gen 2のため超高速転送に対応しているということで選びました。
早速バックアップ取ってみたところ完了までに1時間45分かかりました。
HDDに比べて約1時間は短縮されましたが初回はやはり時間がかかるんでしょうか、、
新しいMacBook Airはメモリが4→8GBになりとてもサクサク動いてくれます。
画面サイズは変わらないですがコンパクトになりさらに持ち運びしやすくなりました。
これから定期的にバックアップを行い大事に使っていこうと思います!
#Apple #Macbook #周辺機器 #アクセサリー #家電 #PC #PC周辺機器/アクセサリー
公開日 : 2021/5/31
関連のニュース


iPhoneの写真編集で使える!おすすめ数値設定を解説
iPhoneの写真編集で使える具体的な数値設定を紹介。食べ物、風景、人物など被写体別におすすめの明るさ、コントラスト、彩度などの数値バランスを解説。
Apple Watchはマグセーフの充電器が使える?仕組みやおすすめ充電器をご紹介
Apple製品でお馴染みの充電方法“マグセーフ”。Apple Watchはマグセーフ対応の充電器を使えるのでしょうか?この記事ではマグセーフの仕組みやApple Watchとの相性、おすすめの充電器などをご紹介しています。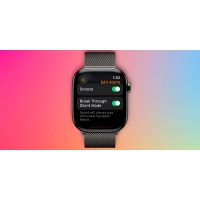
Apple Watchアラーム新機能|消音モードでも音と振動で通知
watchOS 11.4でApple Watchのアラーム機能が神アップデート!消音モードでも音を鳴らせるようになり寝過ごし対策に。
話題の「ミュージックキーホルダー」とは?使い方や作り方を解説
ミュージックキーホルダーとは?NFCタグを活用しスマホをかざすだけで音楽を再生できる注目のアイテム。推し活グッズとしても人気のミュージックキーホルダーの種類や使い方を解説します!
PebbleOS搭載の新スマートウォッチ登場!Core 2 DuoとCore Time 2の魅力とは
PebbleOS搭載の新スマートウォッチ「Core 2 Duo」と「Core Time 2」が登場!長時間バッテリーや物理ボタンの操作性を備えた注目の2モデルを詳しく紹介します。
Apple Watch SE3発売はいつ?新機能や価格を徹底予想
新作のApple Watch SE3の発売日や新機能、SE2との比較まで徹底予想!発売を待つべきかも解説します。
iOS 19最新情報!デザイン変更とApple Intelligenceでどう変わる?
iOS19の最新情報を徹底解説!デザイン刷新、Apple Intelligence機能、対応機種、リリース日など、iPhoneユーザー必見の情報をまとめています。